【iPhone動画編集】初心者でも簡単!店舗PR動画作成術|無料アプリ活用で費用ゼロ!

動画編集と聞くと「パソコンがないとできないのでは?」と考える方も多いのではないでしょうか。
しかし、実はiPhoneでも動画の編集は可能で、スキルを身につければ高品質な動画も制作できます。
本記事では、iPhoneでできる動画編集の基礎や技術を紹介します。
iPhoneでの動画編集に挑戦してみたいと考えている方は、参考にしてみてください。
また、店舗PR動画に特化した動画作成術も解説します。
店舗PRに効果的な動画制作に悩んでいる方は、本記事で紹介するテクニックをチェックしてみましょう。
動画制作してみませんか?
お絵かきムービーではホワイトボード上で書いたり消えたりする動作を組み込むことで、視聴者を釘付けにする効果をもたらします。
その中で商品紹介や企業PRを行えば、より多くのユーザーにリーチできるため、短い動画でもインパクトを与えられます。
さらに、通常の動画制作よりもコストを抑えて制作依頼ができるのでおすすめです!
\自社商品・サービスをさらに販売できる!/
iPhone動画編集の基礎知識
iPhoneで動画編集する際は、基本的に以下のような流れで作業を行います。
- 動画の不要な部分をカット
- BGMや効果音を挿入
- テロップを挿入
- エフェクトなどの効果を追加
上記は動画編集の基礎です。
基礎的な流れさえ知っていれば、iPhoneでも十分クオリティの高い動画編集ができます。
以下では、そもそもなぜiPhoneで動画編集すると良いのか、メリットやデメリットを確認していきましょう。
なぜiPhoneで動画編集?
動画編集の基本的な操作であるカットやテロップの挿入などは、iPhoneでも十分可能です。
使用する編集アプリによっては、より高度な技術も使えるので、パソコンをわざわざ購入しなくても、品質の高い動画は制作できるでしょう。
また、iPhoneならではの特徴は、出かけ先でも気軽に編集ができる点です。
少しの空き時間を使って編集したい方や、出かけ先で撮影した動画をすぐに編集したいという方には、iPhoneでの動画編集がおすすめです。
iPhone動画編集のメリット
iPhoneで動画編集をするメリットは、以下の通りです。
- 撮影から編集までiPhoneだけで行える
- 外出先などどこでも編集作業がしやすい
- 機材の用意など初期費用がかからない
- 複雑な操作がなく動画編集初心者に向いている
- 作成した動画をすぐにSNSや動画投稿サイトで共有できる
- 無料・有料問わず利用できるアプリの種類が多い
大きなメリットのひとつは、iPhoneだけで動画撮影から編集、投稿までのすべての作業を行える点です。
一つのデバイスで一貫した作業を行えれば、余計な手間がかからず機材などの初期費用もかかりません。
また、携帯性が高いので、場所や時間を選ばずいつでも編集作業が行えます。
編集アプリも豊富にあり、自分に合ったアプリが見つけやすいでしょう。
iPhone動画編集のデメリット
iPhoneで動画編集をするデメリットは、以下の通りです。
- 長時間の動画編集に向いていない
- 動画容量が大きすぎるとアプリが重くなるなど不具合が起こりやすい
- アプリによっては使用できる編集技術が限られている
- 編集の自由度が低い
iPhoneでの動画編集は、保存できる容量などが限られているので長時間の動画編集に向いていません。
また、アプリによっては動作が重くなるなど不具合が起こってしまい、スムーズに編集できない可能性もあるでしょう。
10分以上の長時間動画を編集したい場合は、パソコンでの作業がおすすめです。
iPhone動画編集アプリの選び方
iPhoneの動画編集アプリにはさまざまな種類があり、それぞれ使える機能や利用にかかる料金が違います。
自分に合った編集アプリを見つけるには、ここで紹介する選び方を意識してみましょう。
編集スキル
動画編集に必要な基本的な編集機能は、ほとんどのアプリに導入されています。
より自分に合ったアプリを見つけるためには、以下のような便利な機能が充実しているかチェックしてみましょう。
- 自動音声認識や翻訳機能
- テキスト読み上げ機能
- 効果音やフォントの種類
- トランジション機能
- 色調補正機能
- フィルタなどエフェクトの種類
もちろん上記のすべての機能が充実しているアプリを見つける必要はありません。
自分がどんな編集をしたいか踏まえたうえで、必要な編集機能が備わっているアプリを選びましょう。
編集目的
どのような目的で編集するかによって必要な機能は異なります。
以下で具体例をいくつか紹介するので、参考にしてみてください。
| 目的 | どんな機能が必要か |
|---|---|
| YouTubeに動画を投稿したい | ・好きな場所にテロップを入れられる ・テロップや音楽、エフェクトなどの自由度が高い ・サムネイルの作成機能 |
| Instagramでおしゃれな動画を投稿したい | ・豊富なエフェクトやフォント ・BGMの種類が豊富 ・SNS向けのテンプレートが豊富 |
| TikTokやYouTubeショートで動画を発信したい | ・縦動画に対応している ・トレンドの音楽などが搭載されている |
| 自社商品の購入に繋がる動画を作りたい | ・分析ツールと連携している ・商用利用できる素材 |
上記のように編集目的が明確になっていれば、選ぶべきアプリも定まりやすいでしょう。
無料 vs 有料
動画編集アプリには、完全無料で使えるものや月額料金が必要なものがあります。
無料と有料それぞれのメリット・デメリットは、以下の通りです。
| 無料アプリ | ・コストがかからないため色んなアプリを試せる ・機能が限られている分初心者でも扱いやすい ・アプリのロゴが動画に挿入されることがある |
| 有料アプリ | ・機能やエフェクトの種類が充実している・広告が表示されない ・機能が充実しているほど利用料金が高い場合がある ・継続的にコストがかかる |
初心者の場合、いきなり有料アプリを利用しても、機能を十分に使いきれない可能性があります。
無駄なコストになり得るので、動画編集に慣れないうちは無料アプリの利用をおすすめします。
動画編集の技術が身に付き、さらにクオリティの高い動画を制作したくなれば、有料アプリに移行すると良いでしょう。
iPhone動画編集におすすめの無料アプリ
iPhoneの動画編集でおすすめの無料アプリは、以下の通りです。
| おすすめの無料アプリ | 特徴 |
|---|---|
| iMovie (アイムービー) | ・操作が簡単で初心者におすすめ ・完全無料で追加料金などなし ・4K解像度に対応している |
| CapCut (キャップカット) | ・SNS向けの動画編集に向いている ・テンプレートで簡単に動画編集ができる ・エフェクトやフィルターが豊富 |
| VITA (ヴィータ) | ・初心者から上級者まで幅広く使える ・モーショントラッキングなど高度な技術が豊富 ・無料版は広告が表示される |
iMovie (アイムービー)
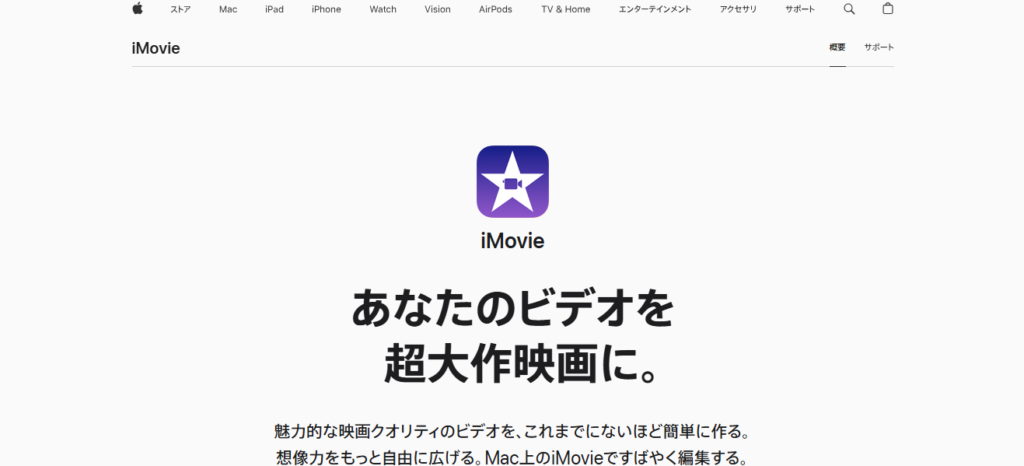
| 特徴 | ・シンプルなインターフェースで直感的に操作できる ・完全無料ですべての機能を使える ・4K解像度に対応している |
| 作成可能な動画尺 | 制限なし |
| ロゴの有無 | なし |
| 縦動画制作の可否 | 可能 |
| 使える編集機能 | ・カット ・テロップ挿入 ・BGM挿入 ・トランジション、エフェクト ・画角変更 ・静止画の使用 |
| ダウンロードURL | https://apps.apple.com/jp/app/imovie/id377298193?v0=www-jp-ios-imovie-app-imovie |
iMovieはApple公式のアプリで、シンプルなインターフェースが特徴的です。
完全無料で、基本的な操作に加えさまざまな編集技術を使用できます。
動画編集を始めたての初心者はもちろん、プロレベルの編集にも対応可能です。
CapCut (キャップカット)
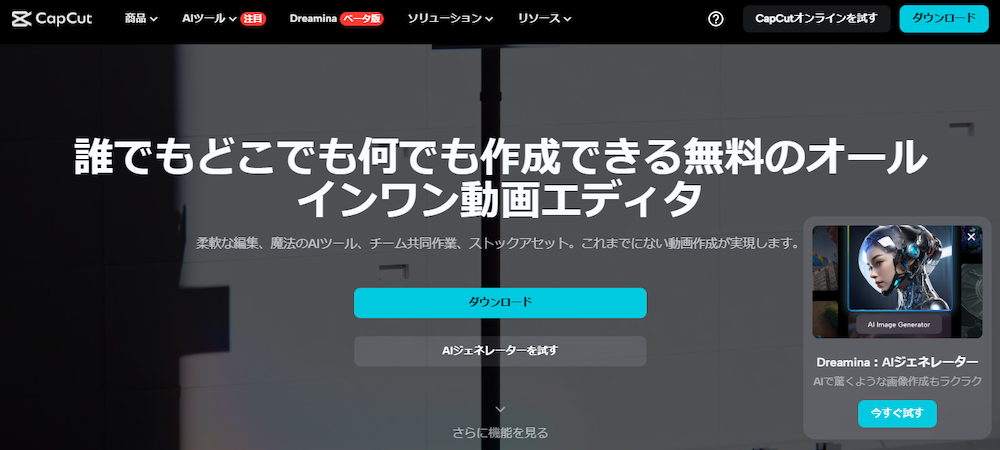
| 特徴 | ・編集機能が豊富 ・テンプレートで簡単に動画編集ができる ・エフェクトやフィルターが豊富 |
| 作成可能な動画尺 | 編集は制限なし(保存できる動画時間は15分まで) |
| ロゴの有無 | あり(無料で削除可能) |
| 縦動画制作の可否 | 可能 |
| 使える編集機能 | ・カット ・テロップ挿入 ・BGM挿入 ・トランジション、エフェクト ・オーバーレイ挿入 ・露出、コントラスト調整 ・解像度の変更 ・ワイプの挿入 |
| ダウンロードURL | https://apps.apple.com/jp/app/capcut-%E5%8B%95%E7%94%BB%E7%B7%A8%E9%9B%86%E3%82%A2%E3%83%97%E3%83%AA/id1500855883 |
CapCutはTikTokの楽興が使用できる編集アプリです。
エフェクトの種類も豊富で、SNS向けの動画編集に向いています。
高度な編集機能も多数用意されており、手軽にプロのような動画が制作できるでしょう。
VITA (ヴィータ)
| 特徴 | ・モーショントラッキングなど高度な技術が豊富 ・100種類以上のテンプレートあり ・無料版は広告が表示される |
| 作成可能な動画尺 | 無料版は5分まで |
| ロゴの有無 | あり(設定で削除可能) |
| 縦動画制作の可否 | 可能 |
| 使える編集機能 | ・カット ・テロップ挿入 ・BGM挿入 ・トランジション、エフェクト ・モーショントラッキング ・キーフレーミング ・ビデオエフェクト |
| ダウンロードURL | https://apps.apple.com/jp/app/vita-%E8%B6%85%E7%B0%A1%E5%8D%98-%E5%8B%95%E7%94%BB%E7%B7%A8%E9%9B%86/id1488430631 |
VITAはカメラアプリSNOWを開発した会社からリリースされたアプリです。
無料版と有料版があり、無料版は広告が表示されたり、一部の機能が制限されたりしますが、基本的な編集機能は問題なく利用できます。
高度な技術が豊富に搭載されており、テンプレートも多いので、初心者から上級者まで幅広いニーズに応えてくれます。
iPhone動画編集の基本操作
iPhoneで動画編集をする際に知っておくべき基本操作は、以下の通りです。
- 動画のカット
- テロップ挿入
- 音楽挿入
- トランジション
上記の操作を使えるようになるだけで、クオリティの高い動画は制作できます。
以下でそれぞれの操作について、詳しく確認していきましょう。
動画のカット
動画編集では、まず不要な部分を消す「カット」という作業が必要です。
撮影した動画をそのまま流してしまうとダラダラとした印象になり、視聴者が見づらいと感じてしまいます。
動画全体のテンポをよくするために必ず必要な技術なので、覚えておきましょう。
特にカットすべき箇所は、以下の通りです。
- 誰もしゃべっていないなど無音の箇所
- 情報が少ない箇所
- 動きがなく、同じ場面が続いている箇所
上記のような箇所は遠慮なくカットして、見やすさを意識しましょう。
テロップ挿入
テロップを挿入すれば、視覚的な情報が増え動画内容が理解しやすくなります。
テロップを挿入すべきポイントは、以下の通りです。
- 人が話している場面
- 特に伝えたい情報がある場面
テロップは、ただ文字を入力するだけでなく、読みやすいフォントやカラーを意識することも大切です。
映像の邪魔にならないよう、あくまで動画の補足として活用しましょう。
音楽挿入
動画で視聴者の興味を引きたい時や、飽きさせないようにするには、音楽の挿入が効果的です。
場面に合ったBGMや効果音を挿入することで、視聴者が興味を持ちやすくなるでしょう。
音楽挿入時には、以下のポイントに気を付けましょう。
- 音量を大きくしすぎない
- 場面に合った音楽を挿入する
- 音楽を入れすぎずメリハリを大切にする
音楽の挿入は、視聴者に没入感を与える効果がありますが、一方で場面にそぐわない使い方をすると邪魔になります。
見づらい動画にならないよう、BGMや効果音の使いどころは意識しておきましょう。
トランジション
トランジションとは動画の場面と場面の切り替わりに使用するエフェクトのことです。
上手く利用すれば動画にメリハリが付けられ、視聴者を飽きさせない動画にできます。
トランジションには、主に以下のような種類があります。
| トランジションの種類 | どんな効果か |
|---|---|
| スライド | 前の映像から次の映像にスライドして切り替わる |
| ホワイトアウト | 映像が徐々に白くなりフェードアウトし、次の場面に切り替わる |
| ズーム | 前の映像が拡大し、縮小しながら次の映像ん切り替わる |
上記以外にもトランジションの種類は、多数あります。
動画の雰囲気に合わせて、効果的にトランジションを活用してみましょう。
iPhone動画編集で店舗PR動画を作成する
iPhoneの動画編集で店舗PR動画を作成する際の流れは、以下の通りです。
- 企画・構成
- 撮影
- 編集
- 投稿
動画で店舗を効果的にPRするためには、いくつか意識すべきポイントもあるので、ぜひ参考にしてみてください。
企画・構成
動画で効果を発揮するには、まず企画や構成に力を入れましょう。
動画なら撮影や編集のクオリティを上げるべきでは?と考える方もいるかもしれませんが、企画や構成があやふやなものは、動画内容もブレてしまいます。
企画や構成を考えるうえで意識すべきポイントは、以下の通りです。
- 動画の目的を明確にする
- 動画を届けたいターゲット層を設定する
- 伝えたい情報やメッセージは詰め込みすぎず1~2個に絞る
特に目的とターゲット層の設定は、動画を作るうえでとても重要です。
目的やターゲットが明確になっていれば、自然と動画の方向性も搾れるでしょう。
撮影
動画の方向性が定まったら、構成に基づいて撮影を行いましょう。
iPhoneで撮影する際に意識すべきポイントは、以下の通りです。
- 手ブレしないよう気を付ける
- 場面に合わせてカメラのアングルを工夫する
- 撮影場所に合わせて明るさ調整をしておく
- 音質の良さを重視するならマイクも用意する
iPhoneの撮影は、手ブレが起こりやすいというデメリットがあります。
自動で手ブレ補正してくれるiPhoneもありますが、なるべく意識しながら撮影に臨みましょう。
また、同じアングルが続くような動画は、視聴者が飽きやすく見てもらいづらい可能性があります。
場面に合わせてカメラアングルを変えて、メリハリのある動画を撮影しましょう。
なるべく色んな素材を撮影しておけば、スムーズに編集ができます。
編集
動画撮影が終わったら、より魅力的な動画になるよう編集作業を行いましょう。
編集で意識すべきポイントは、以下の通りです。
- 視聴者目線に立って見やすい編集を意識する
- 動画の雰囲気に合ったBGMや効果音、エフェクトを使用する
- トランジションを活用して動画の繋ぎ目の違和感をなくす
- テロップが背景と同化しないよう意識する
編集で大切なことは、見やすく飽きない編集になっているかどうかです。
ある程度編集が進んだら、一度視聴者目線に立って見直してみましょう。
投稿
動画が完成したら投稿をします。
店舗PR動画を投稿できる主な媒体は、以下の通りです。
| 投稿できる媒体 | 特徴 | 投稿できる動画の最大時間 |
|---|---|---|
| 自社ホームページ | ・自社ブランディングの向上が期待できる | 制限なし |
| YouTube | ・長時間の動画投稿ができる ・固定のファンが付きやすい | ・12時間 ・YouTubeショート:3分 |
| X | ・拡散力が高い ・利用者の年齢層が幅広い | ・2分20秒 ・プレミアムユーザーであれば10分 |
| ・おしゃれに敏感なユーザーが多い ・ブランディングに繋がりやすい | ・ストーリー、フィード:60秒 ・リール:90秒 | |
| TikTok | ・10~20代の利用者が多い ・流行を作りやすい | 10分 |
投稿先は、動画の目的に沿って適切な媒体を選びましょう。
たとえば、認知度向上が目的であれば拡散力の高いXやInstagramなどのSNSがおすすめです。
また、投稿先によって最大の動画時間箱となるので、動画時間によって媒体を使い分けてみるのも良いでしょう。
iPhone動画編集テクニック
ここでは、iPhone動画編集で使えるテクニックを紹介します。
基礎的な編集だけでなく、さまざまな技術を活用したいという方は、参考にしてみてください。
画面録画の活用
iPhoneにはスマホに表示されている画面を収録する、画面録画という機能があります。
画面録画を活用すれば、アプリなどの使い方説明なども分かりやすく伝えられるので、動画での表現に幅が広がるでしょう。
画面録画のやり方は以下の通りです。
- iPhoneの設定画面から「コントロールセンター」を選択
- 「画面収録」ボタンを追加する
- 録画したい画面を開き、コントロールセンターから画面録画ボタンをタップ
- 再度ボタンをタップすれば録画を終了できる
画面録画はiPhoneならではのテクニックなので、ぜひ活用してみてください。
写真を繋げて動画にする
写真を繋げて動画にする方法をスライドショーと呼びます。
スライドショーは、アプリなどを活用すれば初心者でも簡単に制作可能です。
スライドショーにBGMやエフェクト、テロップなどを入れるだけでも完成度の高い動画となるでしょう。
写真を繋げて動画にする方法はアプリによって異なりますが、ここではiMovieでの操作方法を紹介します。
- iMovieの「新規プロジェクト」を選択
- 「ムービー」を選択
- 使用したい写真を複数枚選択
- 必要な場合はBGMやテロップを追加する
- 「完了」をタップすれば完成
スライドショーの作成に高度な技術は不要なので、最低限の機能が備わった動画編集アプリで作成できます。
音楽と写真で動画を作る
写真に音楽を追加することで動画を作る方法も、ひとつのテクニックです。
写真に合った音楽を選択し、エフェクトなどの加工を工夫すればクオリティの高い動画が制作できるでしょう。
写真に音楽を追加する動画制作をする場合、CapCutなどBGMが充実しているアプリがおすすめです。
また、自身のiPhoneにダウンロードしている音楽を使って動画制作することも可能ですが、その際は著作権に注意しましょう。
iPhone動画編集の注意点
iPhoneで動画編集を行う際は、以下の点に注意しましょう。
- 著作権
- 肖像権
- 個人情報
以下で詳しく確認していきましょう。
著作権
著作権とは、そもそも以下のような権利のことを言います。
「著作権」とは、「著作物」を創作した者(「著作者」)に与えられる、自分が創作した著作物を無断でコピーされたり、インターネットで利用されない権利です。
引用:公益社団法人著作権情報センター
つまり、他人が制作したものを無断でコピーしたり、使用したりしてはいけないという権利です。
著作権を侵害してしまうと、法的な措置を受ける可能性もあるので、十分注意しましょう。
動画編集において起こりやすい著作権侵害のトラブルは、以下の通りです。
- 自分の動画に他人が制作したイラストや音楽を勝手に使用した
- 検索エンジンで見つけた画像を使用した
- アニメや映画などのシーンを無断で使用した
著作権のトラブルを避けるには、自分で制作した素材のみを使用するか、著作権フリーの素材を使用しましょう。
ただし、フリー素材のなかには商用利用を禁止しているものもあるので、事前に確認が必要です。
肖像権
肖像権とは、他人の顔や姿を無断で撮影・公開されないように守る権利のことです。
またSNSなどで無断で名前を利用することも、肖像権の侵害にあたります。
動画編集で起こりやすい肖像権のトラブルは、以下の通りです。
- インタビューで、インタビューに受けた人の許可なく映像を公開した
- 宣伝動画で許可なく芸能人の映像を使用した
- 個人が特定できる映像を使って虚偽の情報を発信した
動画で特定の人物を起用する際は、必ず事前に許可を取りましょう。
無許可で使用してしまうとあとでトラブルに発展する可能性が高いです。
また、動画に登場する人物にモザイクをかけたり声を変えたりして、肖像権侵害を防止する方法もあります。
しかし、ほかの要素で個人が特定されることもあり、不完全な方法であるため注意が必要です。
個人情報
動画編集する際は、動画内に個人情報が移りこんでいないか気を付けましょう。
住所や電話番号だけでなく、機密事項が記載された書類が写りこむなどのトラブルも考えられます。
思わぬものが個人情報の漏洩に繋がる恐れもあるので、動画を公開する前には必ずチェックしておきましょう。
よくある質問
ここでは、iPhoneの動画編集でよくある質問を紹介します。
ぜひ参考にしてみてください。
iPhoneのストレージが足りない場合は?
iPhoneのストレージが足りない場合は、以下の対処法を試してみましょう。
- 写真や動画をクラウドサービスに移行させる
- 使っていないアプリや不要な写真を削除する
- ブラウザのキャッシュを削除する
- iPhoneを再起動する
ストレージ容量を大幅に増やしたい場合は、クラウドサービスの活用がおすすめです。
月額料金はかかりますが、iCloud+というサブスクを利用すれば一気に容量を増やせます。
iPhoneで頻繁に動画編集を行う際は、活用してみると良いでしょう。
iPhoneで長い動画を編集できない場合は?
iPhoneで長い動画を編集できない場合に考えられる原因は、以下の通りです。
- iPhoneの容量が足りていない
- 利用している編集アプリの動画編集可能時間を超えている
iPhoneで長時間の動画が編集できない場合は、容量を増やすか編集アプリを変えてみましょう。
それでも編集ができない場合は、パソコンでの動画編集も検討してみることをおすすめします。
iMovieで文字入れができない場合は?
iMovieで文字を入れたい場合は、編集画面下部に表示される「T」アイコンをタップすれば挿入できます。
ただし、iMovieでは同一の動画に複数のテロップは入れられません。
テロップを複数入れたい場合は、動画を一度出力して再度読み込むか、動画を分割してみましょう。
まとめ
本記事ではiPhoneでできる動画編集の技術や、店舗PR動画の作成方法を紹介しました。
本記事をまとめると以下の通りです。
- iPhoneであれば撮影から動画投稿までの作業を一貫して行える
- 初心者のうちは無料の編集アプリを利用することがおすすめ
- 店舗PR動画は動画の目的やターゲットを明確にすることが重要
- 動画編集を行う際は著作権や肖像権の侵害に気を付けなければいけない
iPhoneには編集機能が充実したアプリが多数あり、iPhoneだけでもクオリティの高い動画は十分作成可能です。
「動画編集をしたいけど余計なコストをかけたくない」という方は、iPhoneでの動画編集に挑戦してみましょう。
ただし、長時間の動画編集には向いていないため、本格的な動画編集を行いたい場合は、パソコンでの編集も検討してみてください。
本記事で紹介した編集技術などを参考にしながら、品質の高い動画を制作してみましょう。
動画制作してみませんか?
お絵かきムービーではホワイトボード上で書いたり消えたりする動作を組み込むことで、視聴者を釘付けにする効果をもたらします。
その中で商品紹介や企業PRを行えば、より多くのユーザーにリーチできるため、短い動画でもインパクトを与えられます。
さらに、通常の動画制作よりもコストを抑えて制作依頼ができるのでおすすめです!
\自社商品・サービスをさらに販売できる!/





