【Mac動画編集】初心者パート主婦でも簡単!会社PR動画作成術|無料ソフト活用でスキルアップ!

Macを使った動画編集は難しいという印象を持っている方も多いのではないでしょうか。
実は、Macでの動画編集は初心者向けに直感的操作が可能で、初心者でも手軽に始められるようになっています。
今回は、主婦業やパートとの掛け持ちで忙しい毎日を送る方にも、効率よく高品質な会社PR動画を作成できる方法を紹介します。
無料ソフトのおすすめから簡単に編集ができるテクニックなどをお伝えしていきますので、参考にしてください。
動画制作してみませんか?
お絵かきムービーではホワイトボード上で書いたり消えたりする動作を組み込むことで、視聴者を釘付けにする効果をもたらします。
その中で商品紹介や企業PRを行えば、より多くのユーザーにリーチできるため、短い動画でもインパクトを与えられます。
さらに、通常の動画制作よりもコストを抑えて制作依頼ができるのでおすすめです!
\自社商品・サービスをさらに販売できる!/
Mac動画編集の基礎知識
Macでの動画編集を初心者から慣れておくことで、仕事にしていくために大変便利になる魅力的な選択肢です。
しかし、なぜMacが特に人気なのでしょうか。
Macを使うことの利点はもちろんありますが、デメリットも理解するのが大切です。
ここでは、Macで動画編集を行う理由、メリット、そしてデメリットについて詳しく見ていきます。
なぜMacで動画編集?
Macが動画編集に適している理由は、大きく分けて以下3つになります。
- 優れたハードウェアと使いやすいソフトウェアの組み合わせ
- iMovieが使える
- Final Cut Proが使える
Macの強みは、何と言ってもハードウェアの完成度が高いという点です。
さらに、ディスプレイや音声機能など動画編集に必要なすべての機能において高性能なスペックが揃っています。
Mac専用のソフトも豊富で、特に無料で使える「iMovie」が使えることもMacを選ぶ大きな理由の一つです。
Mac動画編集のメリット
Macで動画編集をするメリットは以下です。
| メリット | 概要 |
|---|---|
| 直感的操作が可能 | ・初心者にもやさしいユーザーインターフェースが特徴 |
| 高性能なハードウェア | ・高解像度のRetinaディスプレイ ・強力なCPU、GPUを搭載 |
| 安定性と信頼性 | ・システムが安定しており、長時間作業もスムーズ ・クラッシュやフリーズが圧倒的に少ない |
| 豊富な専用ソフト | ・iMovieやFinal Cut Proが使える |
| 映像品質 | ・ディスプレイの色再現性が高い ・映像の色味や細かい部分を正確に確認できる |
上記メリットに加え、Macでのソフトウェアのアップデートやサポート体制も充実しています。
動画編集上級者もMacを利用しており、初心者から使い慣れておくことで長期的なスキルになります。
Mac動画編集のデメリット
Macで動画編集をするデメリットは以下です。
| デメリット | 概要 |
|---|---|
| 初期費用が高額 | ・最新モデルは、他PCと比べてはるかに高い |
| アップグレードの難しさ | ・購入後に性能を向上させるのが難しい |
| ソフトの互換性 | ・MacソフトとWindowsソフトは互換性がない ・Windowsユーザーとの共同作業時にデータのやり取りで問題が発生することがある |
初心者にとって、Macの初期投資は少々高額になるため、予算に限りがある場合は慎重に検討する必要があります。
また、Macに特化したソフトやプラグインは多いですが、Windows専用のソフトウェアやツールが使えないこともあります。
場合によっては別の作業環境を用意しなければならないことも考慮しなければなりません。
Mac動画編集ソフトの選び方
動画編集を始めようと思ったとき、どのソフトを使うかは非常に重要なポイントですよね。
特に初心者の方や、普段動画編集に触れたことがない方にとっては、どのソフトが自分に最適か迷ってしまいます。
以下、選ぶ際に考慮すべきポイントに沿って、ソフトの選び方について詳しく解説します。
- 編集スキル
- 編集目的
- 無料 vs 有料
- Macスペック
一つ一つ見ていきましょう。
編集スキル
まずは、編集スキルで選ぶ方法です。
以下を参考にしましょう。
| 初心者の場合 | 中級者~上級者の場合 |
|---|---|
| ・簡単に操作できる ・直感的に触れる ・超基本の編集機能が備わっている ・簡単なテンプレートや素材が装備されている | ・より高度な機能やカスタマイズ性がある ・4Kや8K動画の編集が可能 ・RAWデータの扱いが可能 ・アニメーションやエフェクトの自己作成ができる |
初心者の場合、動画編集のスキルはまだ発展途上であることが多いですよね。
簡単に操作できるソフトを選ぶことや、直感的なインターフェースで、複雑な操作を必要としないソフトがおすすめです。
反対に、ある程度編集スキルが身についてきたら、より高度な機能を備えたソフトに挑戦するのも良いでしょう。
編集目的
次に編集目的に合わせた選び方です。
以下を参考にしましょう。
| 目的 | 選ぶソフトの特徴 |
|---|---|
| 会社PR動画・商品紹介 | ・機能が豊富で多様なエフェクトが使える ・有料ソフトで複雑な編集ができる ・より高度な機能や設備がある |
| 家庭用・個人の思い出 | ・直感的に使える ・無料で豊富なテンプレートがある |
上記のように、動画編集の目的によって選ぶソフトの特徴を理解することが重要です。
家庭用でサクッと動画を作りたい場合は、テンプレートが豊富で無料で気軽に使えるソフトがおすすめです。
一方、副業で使う動画や企業のPRなどで使う動画は、より機能が充実したソフトを選ぶと良いでしょう。
無料 vs 有料
無料ソフトと有料ソフトで選ぶ方法もあります。
初めて動画編集を行う場合は、無料で使えるソフトであれば安心して試すことができるため、大変魅力的ですよね。
有料ソフトにはより高機能で安定したパフォーマンスを持つものが多く、特にビジネス用途や高度な編集が必要な場合は、有料ソフトの方が便利です。
以下に、メリットとデメリットを比較しました。
| メリット/デメリット | 無料ソフト | 有料ソフト |
|---|---|---|
| メリット | ・コストがかからない ・初心者でもすぐに試せる ・インストールが簡単 | ・豊富な機能 ・安定した動作 ・充実したサポート |
| デメリット | ・機能がある ・動作が不安定な場合がある | ・価格が高い ・不要な機能も多い |
価格や機能のニーズを比較し、判断するのが良いでしょう。
Macのスペック
最後にMacのスペックで選ぶ方法です。
以下にスペックを選ぶ際の推奨目安を紹介します。
| 項目 | 推奨スペック |
|---|---|
| プロセッサ(CPU) | ・Apple M1 ProやIntel Core i7以上を搭載したMac ・M1/M2チップは動画編集に最適化されており、特に効率が良い |
| メモリ(RAM) | ・16GB以上 ・4K動画編集を頻繁に行うなら、32GB以上が理想 |
| ストレージ(SSD) | ・512GB以上~1TB以上を選ぶのが理想 |
| グラフィック(GPU) | ・Apple M1 Pro、M1 Max、またはM2チップに内蔵のGPU ・リアルタイムでのプレビューやレンダリングが速くなる |
| ディスプレイ(画面の解像度と色域) | ・Retinaディスプレイ搭載モデル ・精密な色調整や編集を行うのにディスプレイの色精度や解像度が重要 |
動画編集をする際、Mac自体のスペックが重要な役割を果たします。
特に、高解像度の動画や多くのエフェクトを使用する場合は、メモリやCPUの性能が影響するため、動画編集に推奨されるスペックの高いPCを選ぶのが重要です。
Mac動画編集におすすめの無料ソフト
最初に使うソフトが無料で使えるととても便利ですよね。
特に初心者には、簡単に使えるインターフェースと基本的な編集機能を備えたソフトが最適です。
Macには、初心者向けでありながら高機能な無料ソフトがいくつかあり、その中でも特におすすめの以下2つのソフトを紹介します。
- iMovie
- DaVinci Resolve(無料版)
Macでの動画編集をスムーズに始められる優れたツールですので、どのようなソフトなのか詳しく見ていきましょう。
iMovie
iMovieは、Macに標準でインストールされている無料の動画編集ソフトです。
特徴を以下に紹介します。
| 特徴 | 詳細 |
|---|---|
| 簡単な操作 | ・シンプルで直感的インターフェースを提供 ・ドラッグ&ドロップで簡単操作 |
| 豊富なテンプレート | ・テンプレートが豊富で、短時間で高性能の動画制作が可能 |
| オーディオ編集機能 | ・BGMの音量調節はもちろん、フェードイン・アウトができる ・音楽や効果音のライブラリも豊富 |
| プロジェクトの共有 | ・様々な媒体へ直接アップロードできる ・SNSや写真アプリなど様々な媒体に対応 |
| 基本編集機能 | ・最低限必要な動画編集機能が備わっている |
直感的操作ができるにもかかわらず、基本的な編集機能はもちろん、トランジションやエフェクト、音楽の追加も簡単にでき、高品質な動画制作が可能です。
無料でこれだけの機能が使えるため、初心者には特におすすめしたいソフトです。
DaVinci Resolve (無料版)
DaVinci Resolveは、プロフェッショナルな動画編集ソフトでありながら、無料版でも非常に強力な機能を提供します。
DaVinci Resolve(無料版)の特徴は以下です。
| 特徴 | 詳細 |
|---|---|
| 高度なカラーグレーディング | ・DaVinci Resolveはカラーグレーディングに特化したソフト ・無料版でも豊富な色調整ツールを使用できる ・色味を精密に調整でき、映画のような質感をだせる |
| マルチトラック編集 | ・複数のビデオやオーディオトラックを同時に扱うことができる ・レイヤー管理が容易で、複数の素材を合わせた高度な編集が可能 |
| オーディオ編集 | ・「Fairlight」というオーディオ編集ツールが搭載されている ・音声の編集、ミキシング、音量調整が高精度で行える |
| グリーンスクリーン機能 | ・クロマキー合成を使用して、背景を置き換えられる機能 ・グリーンスクリーンを使用した映像制作も簡単 |
| シンプルから高度な機能が満載 | ・高度なカラーグレーディング、VFX(視覚効果)まで対応 ・経験を積むことでプロフェッショナルな編集もできる柔軟性がある |
カラーグレーディングに特化したツールとして有名で、色調整や映像の質を極めて精密に調整することが可能です。
初心者には少し取っ付きにくい部分もありますが、特にクオリティにこだわる作品を制作したい方には最適な選択肢となります。
Mac動画編集におすすめの有料ソフト
Macで本格的な動画編集を行いたい場合、有料ソフトを選ぶことで機能面での充実度が格段にアップします。
特に、会社PR動画やプロフェッショナルな映像制作を目指す場合に、強力な編集ツールが求められるでしょう。
今回は、Macユーザーにおすすめの以下の有料ソフトの紹介をしていきます。
- Final Cut Pro
- Adobe Premiere Pro
- Filmora
それぞれのソフトが持つ特徴を理解し、自分の編集スタイルに最適なツールを選びましょう。
Final Cut Pro
Final Cut Proは、Appleが開発したMac専用のプロフェッショナルな動画編集ソフトです。
プラン別料金は以下です。
| Mac(買い切り) | iPadのみ(年間) | iPadのみ(月額) |
|---|---|---|
| 50,000円 | 7,000円 | 700円 |
ソフトの特徴を以下に紹介します。
| 特徴 | 詳細 |
|---|---|
| 直感的なインターフェース | ・初心者でも使いやすく、すぐに使い始められる |
| iCloudとの統合 | ・iCloudを使用したデータの同期 ・AirDropでのデータ転送 ・Logic Proとのオーディオ編集連携 ・iPhoneやiPadなど他のAppleデバイスとの互換性が抜群 |
| 360度動画編集 | ・VRコンテンツ制作にも最適 ・Final Cut Proの扱いやすさと精度は特に優れている |
| メタデータ管理機能 | ・撮影日、カメラの設定、クリップ情報を利用した生理機能が優秀 ・大量のクリップを効率よく整理、検索、フィルタリングすることができる |
| 豊富なテンプレートとプラグイン | ・特にモーショングラフィックスや3Dタイトル作成のためのツールが充実 ・ユーザーが独自の映像スタイルを作り上げやすくなっている |
基本的機能はもちろん、上記紹介したFinal Cut Proならではの特徴があります。
またiMovieからの移行も簡単で、さらなる機能を追加したい方にも適した有料ソフトです。
編集作業中のスムーズな動作と高速レンダリングが特徴で、企業PR動画の制作に最適とされています。
Adobe Premiere Pro
Adobe Premiere Proは、業界標準の動画編集ソフトとして広く認知されており、非常に高い柔軟性を持っています。
プラン別料金は以下です。
| 年間プラン(一括払い) | 年間プラン(月々払い) | 月々プラン(いつでも解約可) |
|---|---|---|
| 34,680円 | 3,280円 | 4,980円 |
ソフトの特徴を以下に紹介します。
| 特徴 | 詳細 |
|---|---|
| Adobe Creative Cloudとの統合 | ・After EffectsやPhotoshopなど、他のAdobe製品と高度に統合 |
| 柔軟なインターフェースとカスタマイズ性 | ・自分の作業フローに合わせてツールやパネルを自由に配置 ・ショートカットの設定もでき、より効率的な作業ができる |
| 豊富なチュートリアルトサポート | ・世界中に広がるユーザーコミュニティとサポートがある ・YouTubeや公式サイトなど初心者から上級者まで自分のペースで学ぶことができる環境が揃っている |
| プラグインと拡張機能が豊富 | ・サードパーティ製のプラグインやエフェクトを豊富 ・エフェクトの種類を大幅に拡張したり、特定の業界やプロジェクトに最適化されたツールを追加することができる |
世界中から愛され多くのプロフェッショナルに使用されているソフトで、豊富なエフェクトやツール、プラグインにアクセスできるのが大きな魅力です。
また他のAdobe製品との連携がスムーズで、複雑な編集作業にも対応できる優れた編集ソフトです。
Filmora
Filmoraは、初心者にも扱いやすいインターフェースを持ちながら、プロフェッショナルな編集機能も兼ね備えたソフトです。
プラン別料金は以下です。
| ベーシック年間プラン | アドバンス年間プラン | 永続ライセンス |
|---|---|---|
| 6,980円 | 7,980円 | 8,480円 |
ソフトの特徴を以下に紹介します。
| 特徴 | 詳細 |
|---|---|
| 画面録画機能 | ・パソコン画面やウェブカメラの映像を録画することができる ・チュートリアル動画やゲームプレイ動画などを簡単に作成可能 |
| 高速レンダリング | ・非常に優れたレンダリングシステムを搭載 ・編集後のエクスポート時間が短縮できる |
| グリーンスクリーン機能 | ・クロマキー合成を使用して、背景を置き換えられる機能 ・グリーンスクリーンを使用した映像制作も簡単 |
| モバイル版との同期 | ・スマートフォンやタブレットでの編集をPC版と同期・どこでも作業が可能 |
| 企業向けテンプレートやツールが豊富 | ・企業プロモーションや教育向けのテンプレが豊富 ・個人だけでなく中小企業向けツールが充実している |
Filmoreはスマホアプリも有名で、どこにいても手軽に編集作業ができる優れたソフトです。
またFilmoraは定期的にアップデートされ、最新の編集トレンドに対応した新機能が追加されます。
価格も比較的手ごろで、動画編集初心者から中級者まで幅広く対応できるソフトです。
Mac動画編集の基本操作
Macでの動画編集は直感的なインターフェースが特徴のため、初めての方でも基本操作を身に着けてしまえば、簡単に動画編集を習得できます。
ここからは、以下の基本操作の順に編集方法を解説していきます。
- 動画のカット
- テロップ挿入
- 音楽挿入
- トランジション
それでは一つ一つ見ていきましょう。
動画のカット
動画を好きな長さにカットする方法を学びましょう。
以下に手順を説明します。
・動画の必要な部分にマーカーをつけ、カットしたい位置で「分割」を押します。
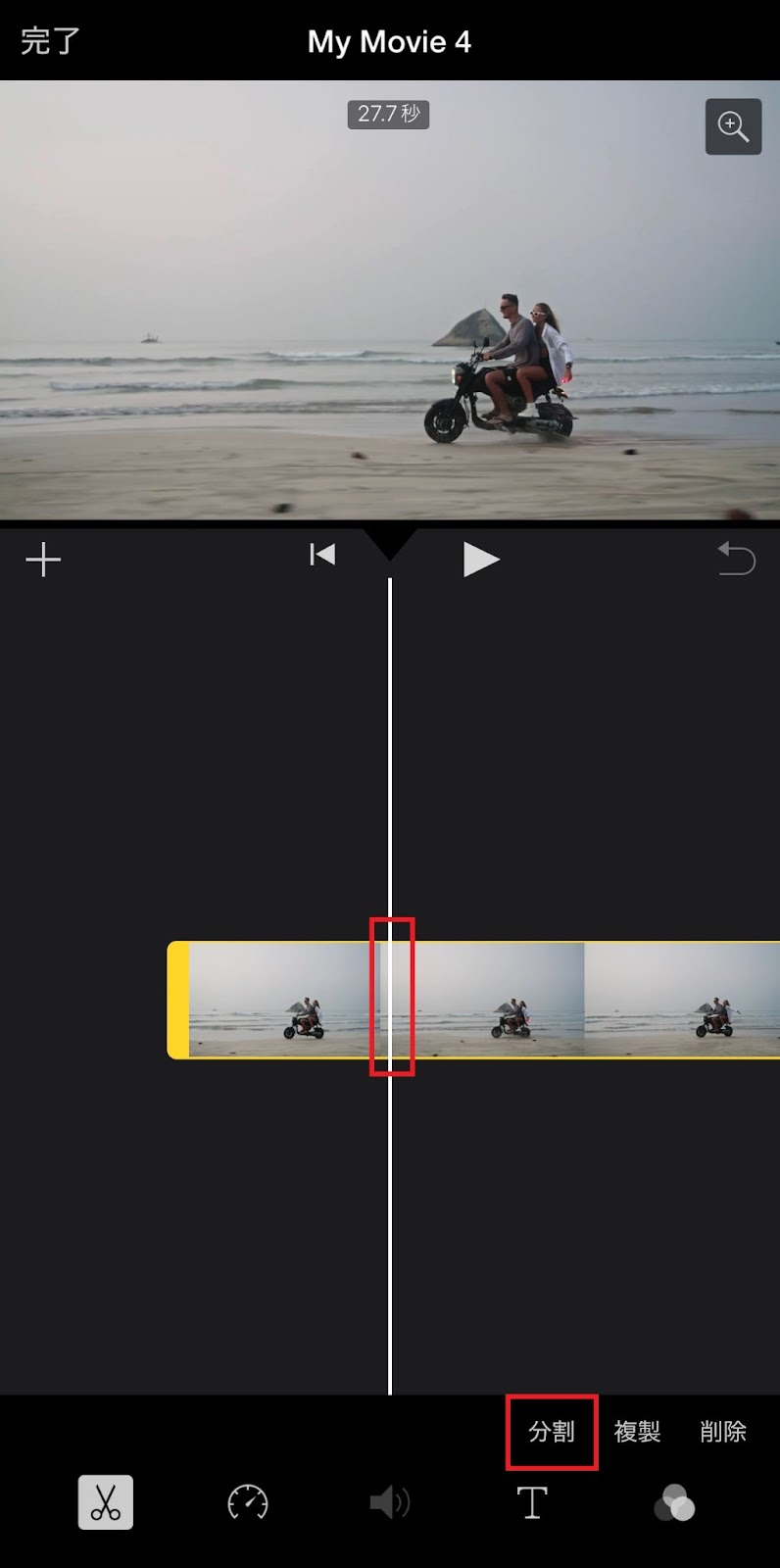
・分割した一方を削除したい場合は、「削除」ボタンを押して完了です。
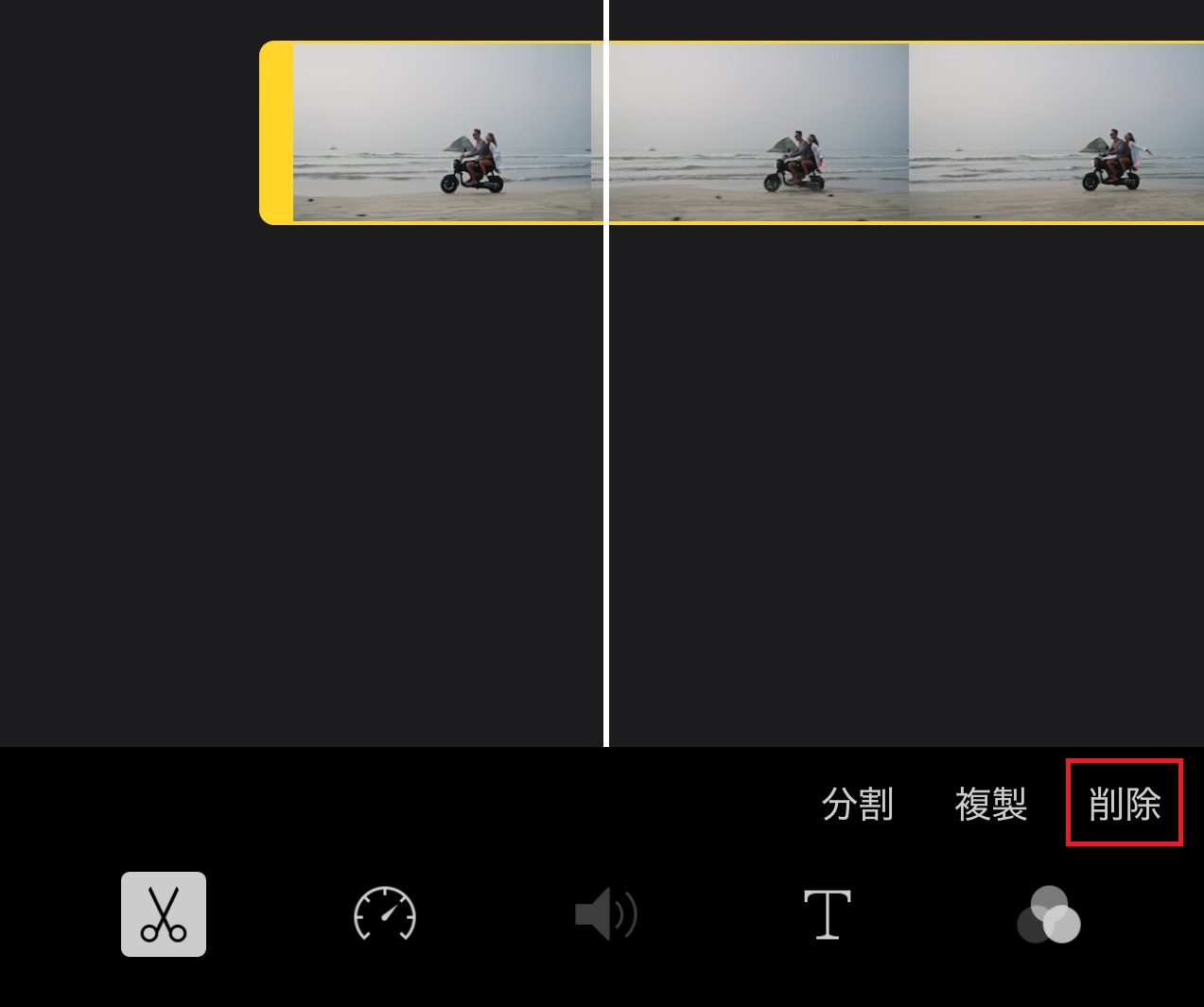
この作業を繰り返すと、動画の長さや流れをスッキリとさせることができます。
テロップ挿入
続いては、テロップの挿入方法です。
以下の手順を参考にしましょう。
・画面下部の「T」を選択し、アニメーション有無の選択をします。
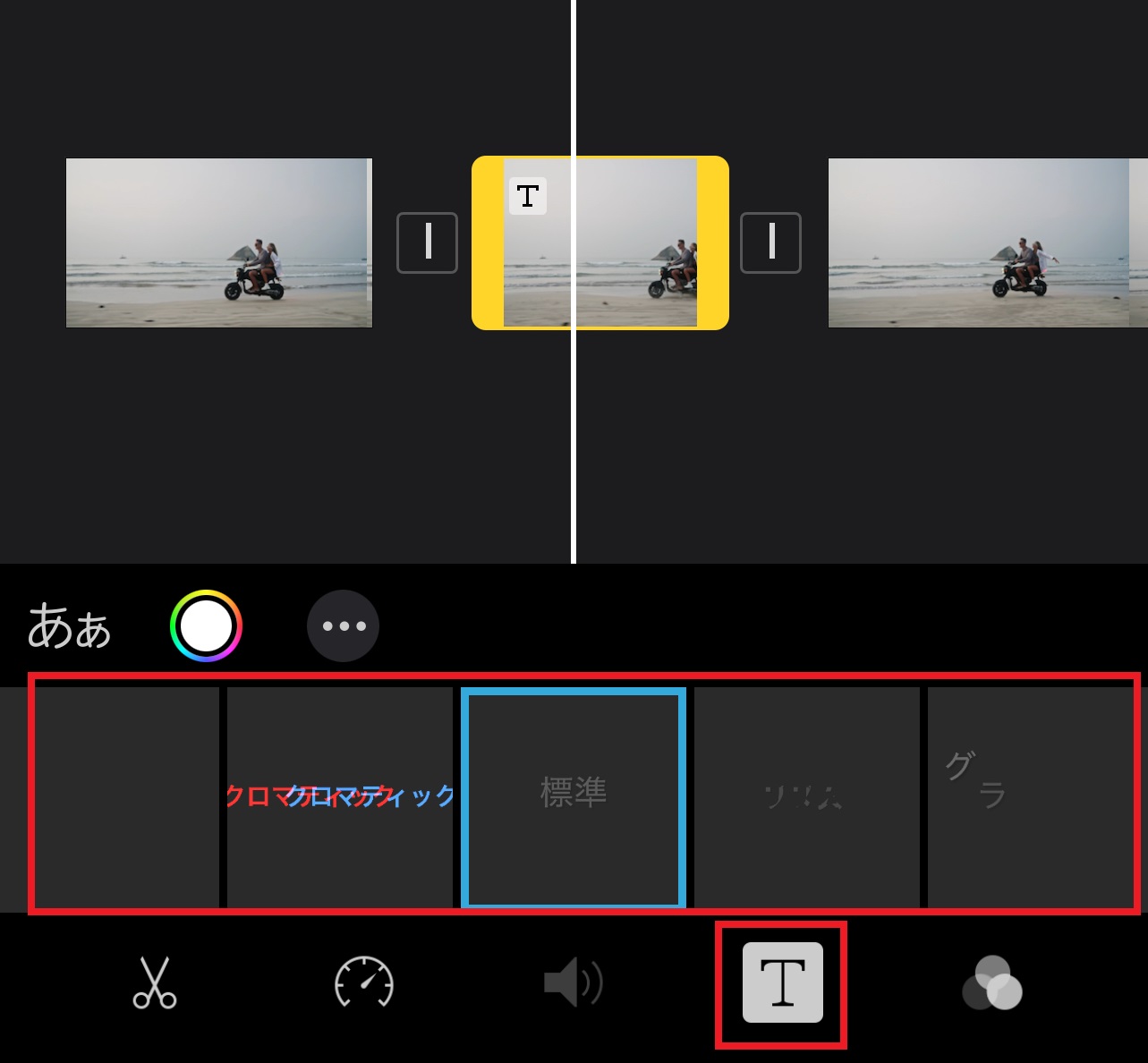
・テキストが動画上に選択されたら、テキストをタップし、「編集」クリックし、テキストの変更を行います。
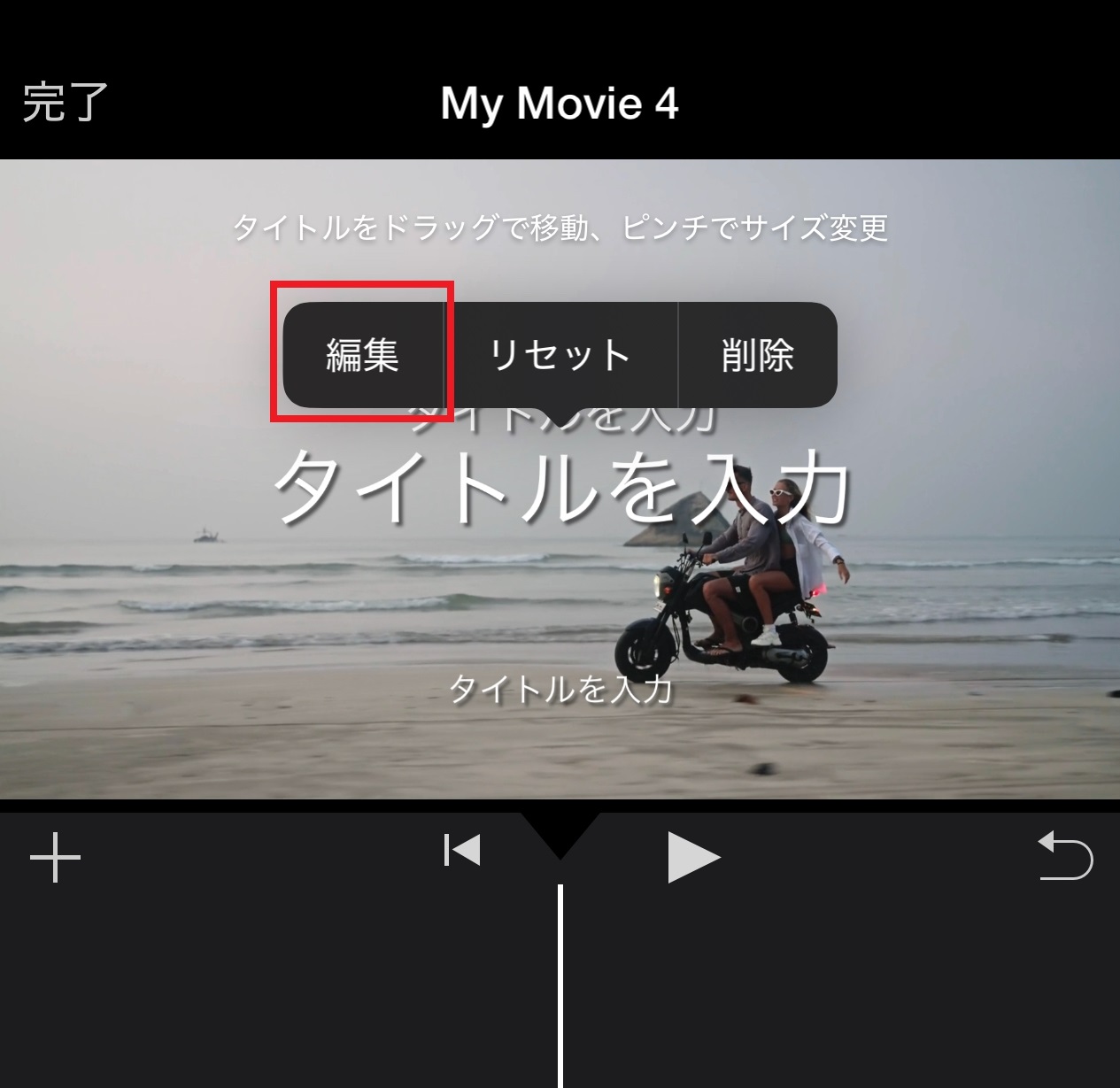
・また以下の赤枠からフォントサイズや色の変更が行えます。
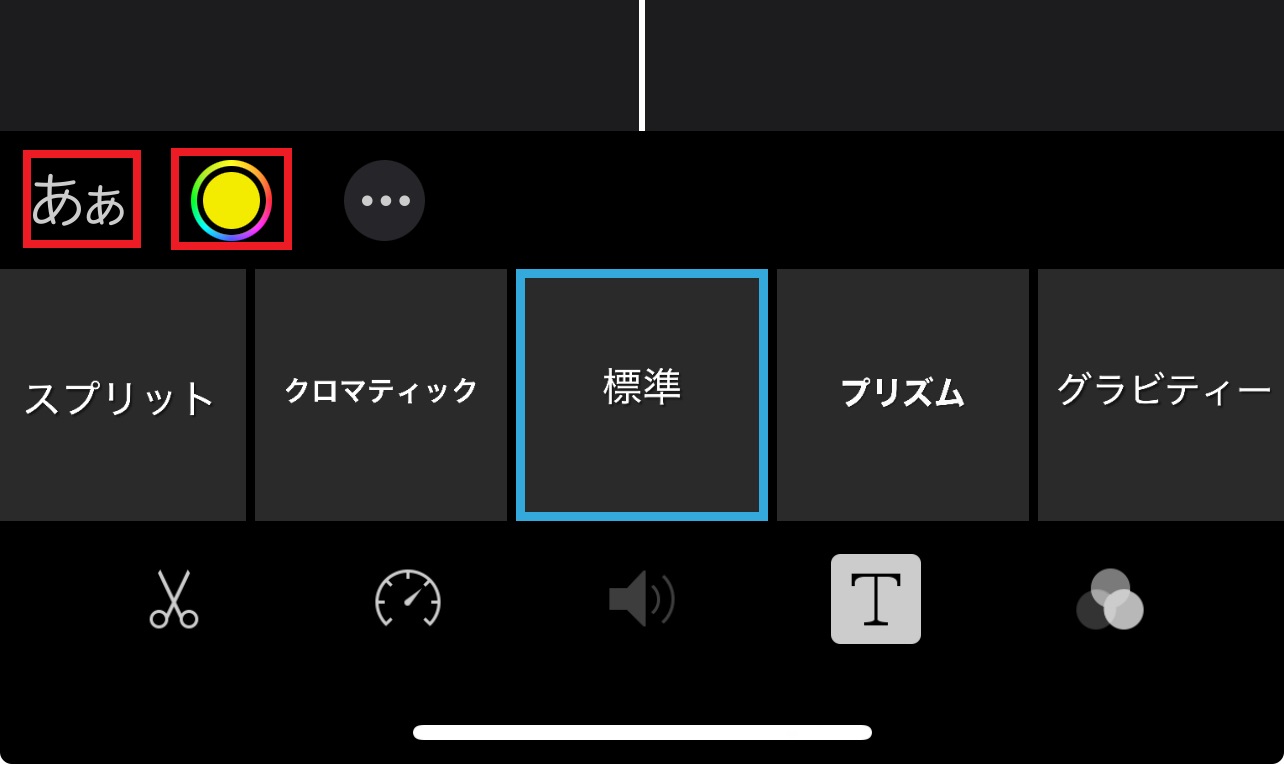
テキストをアレンジして、視聴者に伝えたいことをしっかりアピールできるように使い慣れていきましょう。
音楽挿入
音楽を動画に挿入する方法を以下に紹介します。
・左側の「+」マークから、「オーディオ」を選択します。
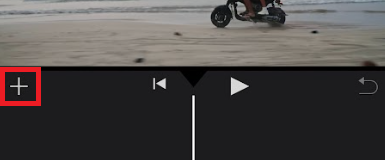
・iMovieにあるサウンドトラックやマイミュージックからアップロードすることができます。
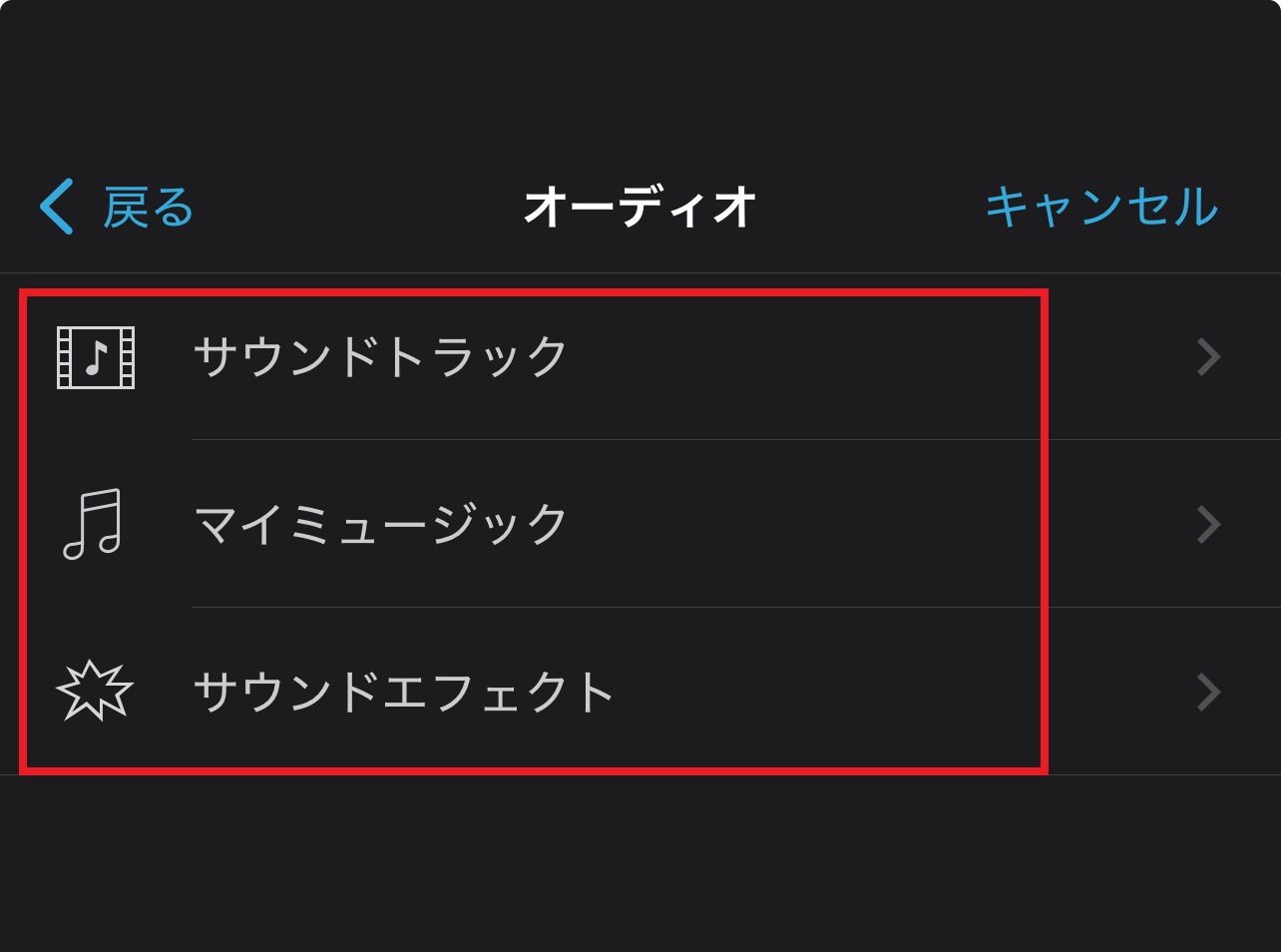
BGMは動画の印象を大きく変える部分ですので、実践を通してしっかりと使いこなしていきましょう。
トランジション
トランジションの設定も簡単に行えます。
以下を参考にしてください。
・動画と動画の間にある、「|」部分を選択すると、下部にトランジションを選ぶ画面がでてきます。
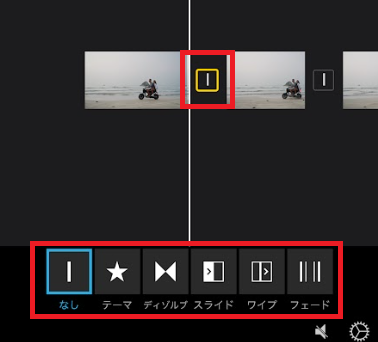
トランジションもワンタップで挿入ができ、シンプルで時短で編集作業ができるのがわかりましたね。
動画と動画の切り替えを違和感なく編集してくれるため、動画の流れに合わせて上手に使っていきましょう。
Mac動画編集で会社PR動画を作成する
会社PR動画は、ブランドや企業のイメージを効果的に伝えるための強力なツールです。
Macを使った動画編集は初心者でも扱いやすく、パートで掛け持ちしている方や忙しい主婦の方でも簡単に会社PR動画を制作できます。
動画の作成には以下の一連の流れがあります。
- 企画・構成
- 撮影
- 編集
- 投稿
それぞれのステップを詳しく見ていきましょう。
企画・構成
まずは企画と構成を練ることから始めていきましょう。
以下はPR動画制作の企画・構成で大切な項目をまとめた表です。
| 項目 | 概要 |
|---|---|
| ターゲットの明確化 | ・誰に見てほしい動画なのかを明確にする ・視聴者が共感できる内容を盛り込む意識を持つ |
| メッセージの明確化 | ・短い時間でインパクトを与える必要があるため ・伝えたい内容をシンプルに絞り込むことが重要 |
| ストーリー性の構成 | ・動画にストーリー性を持たせると、興味を引きやすいため ・視聴者の共感できるストーリーで感情的つながりを作る |
| 顧客の声や実績の投入 | ・視聴者の信頼感を高めるため、成功事例を盛り込む ・顧客証言や事例を入れることで、企業の印象アップになる |
どんなメッセージを伝えたいのか、ターゲットとなる視聴者層は誰かを明確にし、動画の目的を決めましょう。
企画・構成でしっかりとアイデアをまとめておくことで、撮影や編集がスムーズに進みます。
撮影
続いては、企画を元に、実際にカメラを回して映像を収めていきましょう。
スマートフォンでも十分に高品質な映像を撮影できますが、Macで編集することを考えると、安定した映像が求められます。
以下は映像を高品質に仕上げるためのツールです。
| ツール名 | 詳細 |
|---|---|
| 高性能カメラ | ・4K撮影が可能で、ボケ味や色再現性に優れている ・スマホで撮るよりもより質が上がる |
| ジンバル | ・揺れを抑え滑らかな映像を実現できる |
| 三脚 | ・安定を保ち、ぶれない撮影ができる ・固定ショットや長時間撮影に用いるのが効果的 |
| 照明 | ・照明一つで映像の印象が劇的に変わる ・LEDライトなどを使ってシーンごとに適切な光を演出するとよい |
| マイク | ・高品質な音声録音は、映像のクオリティに大きな影響を与える ・重要な音声収録は、ショットガンマイクやラベリアマイクがよい |
三脚を使用したり、照明に注意を払ったりすることで、プロフェッショナルな仕上がりに近づきます。
動画の構成を意識し、必要なシーンを撮影していくと、後で編集の際に無駄がなくなります。
編集
撮影が終わったら、次はMacを使って編集作業に入ります。
動画編集ソフトを使い、撮影した映像をタイムラインに並べ、不要な部分をカットするなど編集を行いましょう。
以下は編集の終盤に確認しておきたいポイントをまとめたものです。
| 確認ポイント | 詳細 |
|---|---|
| 映像の一貫性 | ・統一感があるか・イントロからエンディングまでスムーズな流れかなど |
| 映像のクオリティと解像度 | ・すべてのシーンがクリアに表示されているか ・重要部のピクセル化やぼやけがないかのチェック |
| 音声バランスとクオリティ | ・ナレーション、音楽、効果音のバランスの確認 ・音楽がナレーションを邪魔していないか・雑音が入っていないかなど |
| テキストの一貫性 | ・フォントの統一 ・ブランドロゴや連絡先が適切に表示されているか |
| 著作権・ライセンス取得 | ・音楽、映像、写真、グラフィックなどの著作権がクリアか ・正当なライセンスを取得しているか |
編集は、美しく映像を作り上げるだけでなく、企画通りの内容で視聴者に伝わる内容になっているかなどの確認を行うのが大切です。
投稿
編集が完了したら、次は完成した動画を適切なプラットフォームに投稿するステップです。
YouTubeやSNS、会社のウェブサイトなど、ターゲットに合わせた場所に動画をアップロードを行います。
投稿時には以下の項目に注意を図り、より多くのターゲット層に届くよう工夫をしていきましょう。
- 適切なタイトル設定
- 詳しい説明文
- タグ付け
上記を行うことで、視聴者が動画を見つけやすくなります。
投稿後は反応をチェックし、フィードバックを得て、次回の改善に繋げることも大切です。
Mac動画編集スキルアップ方法
Macを使った動画編集のスキルアップ方法を紹介していきます。
スキルアップをするには、基本的な操作を習得した上で、実践的な練習や知識の向上が不可欠です。
以下の項目に沿ってスキルアップの方法を解説していきます。
- 基本操作の習得
- 実践的な練習
- 知識の習得
- 情報収集
- コミュニティ参加
一つ一つのステップを見ていきましょう。
基本操作の習得
Macで動画編集を行うために、まず基本的な操作の習得が大切です。
ソフトの基本的な操作方法やツールの使い方を習得することで、応用の編集技術が習得しやすくなります。
編集に使われる業界用語も多くあるため、動画編集が全くの初めてという方は、基礎操作の習得を行いましょう。
始めは簡単な編集から取り組んで、ソフトの特性や編集作業に慣れていきましょう。
実践的な練習
基本操作を学んだ後は、実際に手を動かして編集を行うことが一番の近道となります。
初心者のうちは、短い動画を作成してみたり、既存の映像を編集してみるのがおすすめです。
実践練習を繰り返すことで、自分のスタイルや得意な編集方法を見つけられます。
また、他者の作品を参考にしながら練習することで、多くのテクニックを学べますよね。
見て、試して、学ぶ、この方法が一番効果のあるスキルアップ方法です。
知識の習得
動画編集のスキルアップには、編集の理論や応用技術の知識も必要です。
例えば以下のようなものです。
- 企画・構成の制作方法の習得
- 色補正
- 音声編集
- 幅広いエフェクトの使い方
- 映像の構成やストーリーテリングの方法習得
- マーケティング手法の習得
基礎の土台がある前提で、上記の応用技術をより深く学ぶことが重要となります。
オンラインのチュートリアルや書籍を利用して、新しいテクニックを学んでいく意識を持ちましょう。
情報収集
動画編集に関する最新の情報を収集することは、スキルを向上させるために非常に重要です。
編集ソフトの新機能や、業界の最新トレンドを追いかけ、自分の編集スタイルを常に進化させていきましょう。
新しい情報収集の方法を以下にまとめました。
- オンラインチュートリアルやコースを活用する
- 専門書籍を読む
- フォーラムやコミュニティに参加する
- ブログやポッドキャストをフォローする
- ソフトウェアのアップデート情報をチェックする
- 業界ニュースやトレンドを追う
YouTubeやブログ、SNSなど、さまざまな媒体から情報を得ることもできます。
他の編集者が使用しているテクニックやツールを知り、自分の編集の幅を広げていきましょう。
コミュニティ参加
スキルアップの場として、コミュニティへの参加もおすすめです。
動画編集を学ぶ上で、他の編集者と交流するのは非常に価値があります。
オンラインコミュニティやフォーラムに参加することで、疑問点を解決したり、他の人の経験を学べるからです。
動画編集に関する質問をしたり、アドバイスをもらったりできる環境が整っているので、コミュニティで得た知識を活かし、より効率的にスキルアップができます。
Mac動画編集テクニック
Macを使った動画編集で、より魅力的でプロフェッショナルな仕上がりにするために、いくつかのテクニックを紹介していきます。
初心者でも簡単に取り入れられるテクニックが多いので、是非参考にしてください。
画面録画の活用
Macでは、画面録画を手軽に行えるツールが豊富に用意されています。
例えば、macOSに標準搭載されている「QuickTime Player」や、スクリーンキャプチャツールです。
画面録画の機能は、製品紹介や操作説明を動画に入れたい時などに、活用されることが多いです。
実際に使っている様子を画面上に映すことで、視覚的に伝わりやすい動画を作成できます。
画面録画した素材はそのまま編集ソフトに取り込んで、カットやテロップを追加し、さらに質の高いコンテンツに仕上げられます。
テロップの装飾
続いて、テロップの装飾を使ったテクニックです。
Macの動画編集ソフトには、さまざまなフォントやアニメーション効果を使ってテロップを装飾する機能があります。
以下はいくつかの例です。
- アニメーションテロップを使う
- 文字のタイミングを調整
- フォントとカラーでブランド感を強調
- 影や縁取りで視認性をアップ
- テロップをシーンごとに切り替える
Final Cut ProやiMovieでは、初めてでも簡単に文字の色やサイズを変更したり、動きのあるエフェクトを加えることが可能です。
テロップの装飾は、企業PRの際にブランドカラーを取り入れたり、視聴者の注意を引くために視覚的にインパクトを与えたりできます。
シンプルながらも、意味のあるテロップを適切なタイミングで使うことで、動画全体のクオリティを大きく向上できます。
BGMの選曲
動画の雰囲気を大きく左右するのがBGMです。
以下、BGM選定のテクニックを紹介します。
- 動画のテーマに合わせた音楽を選ぶ
- 音楽のテンポとリズムを調整
- 音楽の雰囲気に合わせてエモーションを強調
- 音楽のボリューム調整
- BGMのジャンルに合わせて多様性を持たせる
明るく元気なBGMを使えば、ポジティブな印象を与えられますし、落ち着いた曲調を選べば、企業の信頼感や専門性を強調できますね。
iMovieやFinal Cut Proには、無料で利用できる音楽ライブラリが搭載されているほか、外部の音楽サイトから適切なBGMを購入して使うこともできます。
BGMの音量調整やフェードイン・フェードアウトなどを駆使して、音楽と映像が調和した作品を作っていきましょう。
よくある質問
Macを使った動画編集について、よくある質問にお答えしていきます。
初心者の方は不安に思われる部分が多いMacの操作ですが、動画編集についての注意点等も一緒にお伝えします。
Macの標準アプリで動画編集はできますか?
もちろん標準アプリで動画編集ができます。
Macには「iMovie」という標準の動画編集アプリが搭載されていることはお伝えしましたね。
初心者でも使いやすいインターフェースを提供しており、カットやトランジション、テロップの追加、BGMの挿入など、基本的な編集機能は十分にカバーできます。
簡単な会社PR動画や日常的な動画編集には、iMovieだけでも十分に対応可能です。
高度な編集機能が必要になった場合には、さらに専門的なソフトを検討するのも良いでしょうが、まずはiMovieで基礎を学び、使いこなすことをおすすめします。
無料の動画編集ソフトでも十分な動画を作れますか?
無料の動画編集ソフトでも、十分に高品質な動画を作成することができます。
この記事で紹介したiMovieやDaVinci Resolveなど、無料でも多機能なソフトがあります。
これらのソフトでは、カット編集やカラーグレーディング、エフェクトの適用、音声編集などが可能です。
無料ソフトを活用しても、十分にプロフェッショナルな仕上がりを目指せるので、まずは無料で挑戦してみるのも一つの方法です。
Mac動画編集の注意点は?
Macで動画編集を行う際には、いくつかの注意点がありますので、以下に紹介します。
| 注意点 | 理由 |
|---|---|
| 十分なストレージ容量を確保する | ・編集作業が遅くなる ・フリーズの原因になる ・書き出しに必要以上の時間がかかる |
| バックアップを取る | ・予期せぬトラブルに備える ・プロジェクトファイルや素材を事前に守る |
| ソフトのアップデート | ・機能の改善やバグ修正される ・安全性とパフォーマンス向上になる |
| 音声と映像の同期 | ・視聴者は音声と映像の違和感に気が付きやすい ・BGMで視聴者の意識がそれないことも重要 |
上記注意点を考慮しておくことで、作業開始がスムーズに行えます。
特にストレージ確認やバックアップの取り方は事前に準備をしておきましょう。
MacでiPhoneやiPadで撮った動画が「対応していない形式」と出た場合、どうすればいいですか?
iMovieなどでiPhone・iPadに保存された動画を編集しようとして「非対応形式」と表示される場合があります。
これは新しいフォーマット(例:HEVC、ProResなど)がmacOSにまだ対応していないためです。
AppleはiMovieでこれらの形式にも対応していますが、macOSやアプリが最新であることを確認してください。
もし問題が続く場合は、「QuickTime Player」で動画を開き、互換形式(例:H.264)のムービーに書き出す=再エンコードしてから編集を行うことで、多くの場合解決できます。
まとめ
Macの動画編集で使えるソフトの紹介や基本操作、またテクニックなどをお伝えしてきました。
まとめると以下になります。
- Macを使った編集は初心者にもやさしい直感型操作ができるソフトが充実している
- Mac標準の無料動画編集ソフトでも十分なクオリティの動画編集が可能
- 注意点で特に重要なのは、著作権とストレージ容量、バックアップの確認
ここまで紹介した通り、初心者には難しいという意識のある動画編集は、Macを使うことで簡単シンプルに行えます。
機能の充実した無料ソフトがあるので、試しに使ってみることをおすすめします。
動画制作してみませんか?
お絵かきムービーではホワイトボード上で書いたり消えたりする動作を組み込むことで、視聴者を釘付けにする効果をもたらします。
その中で商品紹介や企業PRを行えば、より多くのユーザーにリーチできるため、短い動画でもインパクトを与えられます。
さらに、通常の動画制作よりもコストを抑えて制作依頼ができるのでおすすめです!
\自社商品・サービスをさらに販売できる!/





