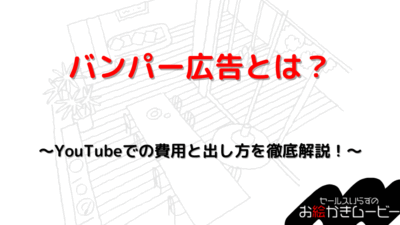ブログに動画を埋め込むメリットと方法を徹底解説!

ブログと動画は、多くの人が情報収集で参考にする媒体のひとつです。
実は、ブログと動画を組み合わせると、より多くの人の興味を引きつけられることをご存知でしょうか?
本記事では、以下の情報を交えて、動画の埋め込みについて詳しくご紹介します。
- ブログに動画を埋め込むメリット
- ブログに動画を埋め込む方法
- 動画を使ったブログ収益化の方法
ブログを執筆している方は、本記事を参考にして、動画の埋め込みもぜひ検討してみてください!
動画制作してみませんか?
お絵かきムービーではホワイトボード上で書いたり消えたりする動作を組み込むことで、視聴者を釘付けにする効果をもたらします。
その中で商品紹介や企業PRを行えば、より多くのユーザーにリーチできるため、短い動画でもインパクトを与えられます。
さらに、通常の動画制作よりもコストを抑えて制作依頼ができるのでおすすめです!
\自社商品・サービスをさらに販売できる!/
ブログに動画を埋め込むメリット
まずは、ブログに動画を埋め込むメリットについて、以下4つに分けて解説します。
- 読者の滞在時間を延ばせる
- 情報をより分かりやすく伝えられる
- 読者とのエンゲージメントを高められる
- ブログの表現力を豊かにできる
それでは、1つずつ見ていきましょう。
読者の滞在時間を延ばせる
ブログに動画が掲載されていると、ユーザーは文字を“読む”のではなく、動画を“視聴”します。
文章の場合は、ユーザーの読む速度によって滞在時間が変動しますが、動画の場合は変動しないので、一定の時間を確保できるという点がメリットです。
ブログ滞在時間を伸ばせると、商品やサービスに関する情報もたくさん届けられるので、ユーザーの意識に潜在的に訴えかけられるようになります。
情報をより分かりやすく伝えられる
人間は日常生活を「静止画」で捉えず、動くもの、つまり「動画」に似た連続的な感覚体験で構築しています。
そのため静止画よりも動画の方が、人々がリアルに認知しやすく、情報をより正確に享受できるでしょう。
少し複雑な内容であっても、視覚と聴覚どちらも使えば、ある程度の理解ができます。
複雑な内容になればなるほど、動画を使用するとよいでしょう。
読者とのエンゲージメントを高められる
ブログのエンゲージメントとは、コメント・いいね・シェアなどを通して、ブログとユーザーがしっかり繋がっているか否かを示すものです。
エンゲージメントが高ければ、ユーザーが積極的にブログに反応していることの表れとなります。
上述した通り、動画はユーザーの理解度を上げられるので、いいねやコメントをもらえる可能性も高まるでしょう。
結果的に、読者とのエンゲージメントも高められるので、動画の埋め込みを積極的に行うのをおすすめします。
ブログの表現力を豊かにできる
ブログに動画を埋め込むと、文章や静止画にはない表現方法(BGMや効果音など)が加わります。
文章やイラストでは表現できない内容も、動画で再現できる点がメリットといえるでしょう。
たとえば、動画であれば以下のようなコンセプトで仕上げることも可能です。
- ストーリー仕立ての動画
- ミュージックビデオ風動画
- 情熱大陸のようなドキュメンタリー動画
動画になると、表現の幅が広がるので、ユーザーの興味を引きやすいでしょう。
ブログ作りで立ち止まった時は、動画を埋め込む検討をしてみてください!
YouTube動画をブログに埋め込む方法
ここからは、YouTube動画をブログに埋め込む方法について、以下3つに分けて解説します。
- 埋め込みコードを取得する
- ブログに埋め込みコードを貼り付ける
- プレビューで確認
それでは、1つずつ見ていきましょう。
埋め込みコードを取得する
YouTube動画をブログに埋め込む方法は以下の通りです。
| 1.YouTubeの埋め込みたい動画を開く(アプリではなくブラウザで開く) 2.動画下にある「共有」を選択 3.「埋め込む」をクリック 4.「コピー」をクリック |
④でコピーすると、下記のような文字配列の埋め込みコードを取得できます。
| <iframe width=”560″ height=”315″ src=”https://www.youtube.com/embed/vZZONYVF1rI?si=h8XZIrjDWr0qfSKD” title=”YouTube video player” frameborder=”0″ allow=”accelerometer; autoplay; clipboard-write; encrypted-media; gyroscope; picture-in-picture; web-share” referrerpolicy=”strict-origin-when-cross-origin” allowfullscreen></iframe> |
ブログに埋め込みコードを貼り付ける
上記で取得した埋め込みコードをブログに貼り付ければ、動画の埋め込みは完了です。
なお、WordPressの場合は、ビジュアルモードではなくテキストモードにペーストしてください。
ビジュアルモードのままだと、プレビュー画面を見た際に、埋め込みコード(文字)がそのまま貼り付けられた状態になってしまうからです。
注意点を守れば動画の埋め込みは簡単にできるので、気負いせずにトライしてみてください!
プレビューで確認
WordPressの場合、テキストモードの状態だと文字しか表示されないので、正しく動画が貼り付けられているか確認できません。
上書き保存をしたあとに、プレビュー画面を見て、動画がきちんと貼り付けられているか確認しましょう。
もしもエラーが起きていたり、違う動画が貼り付けられていたりしたら、もう1度埋め込みコードをコピーし直して貼り付けてみてください。
YouTube以外の動画をブログに埋め込む方法
ここからは、YouTube以外の動画をブログに埋め込む方法について、以下5つに分けて解説します。
- Vimeo
- Dailymotion
- ニコニコ動画
- MP4動画を直接アップロード
- クラウドストレージサービスを利用
それでは、1つずつ見ていきましょう。
Vimeo
Vimeo動画をブログに埋め込む方法は以下の通りです。
| 1.Vimeoにアクセスする 2.埋め込みたい動画の右上にある「埋め込み」をクリック 3.水色のボタンの「埋め込みコードをコピー</>」をクリック 4.貼り付けたいブログに、埋め込みコードを貼り付ける |
YouTubeとやり方はほとんど変わらないので、YouTube動画を貼り付けた経験がある方なら、簡単に行えるでしょう。
Dailymotion
Dailymotion動画をブログに埋め込む方法は以下の通りです。
| 1.Dailymotionにアクセスする 2.埋め込みたい動画を表示 3.「エクスポート」をクリック 4.「埋め込みコードをコピーする」をクリック 5.貼り付けたいブログに、埋め込みコードを貼り付ける |
DailymotionはYouTubeと異なり、埋め込みコードを表示する際に、「埋め込み」ではなく「エクスポート」を選択しますが、その他はYouTubeと同じ手順です。
ニコニコ動画
ニコニコ動画をブログに埋め込む方法は以下の通りです。
| 1.ニコニコ動画にアクセスする 2.埋め込みたい動画を表示 3.「共有」を選択 4.「プレーヤー埋め込みコード」を選択 5.共有サイズを選択 6.貼り付けたいブログに、埋め込みコードを貼り付ける |
ニコニコ動画も、YouTubeとほとんど同じ流れで動画埋め込みができます。
MP4動画を直接アップロード
MP4とは、動画や音声などのマルチメディアファイルを保存するためのファイル形式のこと。
本記事では、ブログ記事として使われやすいWordPressのブロックエディターを一例に、MP4動画を直接アップロードする方法について解説します。
| 1.掲載したい動画を各動画サイトから探す 2.埋め込みコードをコピーする(上記の「動画をブログに埋め込む方法」参照) 3.WordPressの編集画面で「+」ボタンを選択 4.「すべて表示」を選択 5.「カスタムHTML」を開く 6.コードを貼り付ける 7.「プレビュー」をクリックして、サムネイルを確認する |
MP4動画は、OSやPC・スマホなどのデバイスを問わず再生できるので、積極的に利用しましょう。
クラウドストレージサービスを利用
クラウドストレージサービスとは、インターネットを介してデータを保管するサービスです。
クラウドストレージサービスのメリットは以下の通りです。
- 保管コストは提供業者が担ってくれる
- 場所や時間を問わずにアクセス可能
- 保管されているデータは簡単に共有できる
クラウドストレージ内のデータの保管コストは、提供業者が担ってくれるので、コスト削減につながります。
インターネット環境があれば、場所や時間を問わずにアクセスできる点も強みです。
さらに、保管されている動画は簡単に共有ができます。
そのため、ブログに掲載する動画を社内の人たちと簡単に保管・共有でき、いざとなったらどこでもアップロードが可能です。
メリットが多いので、動画をブログに掲載する際は、クラウドストレージサービスで保管するとよいでしょう。
ブログに動画を埋め込む際の注意点
ブログに動画を埋め込む際の注意点は以下の3つです。
- 著作権・肖像権に配慮する
- 動画のサイズ・容量に注意する
- モバイル対応
それでは、1つずつ見ていきましょう。
著作権・肖像権に配慮する
ブログに動画を埋め込むこと自体は、著作権・肖像権を侵害しません。
ただし、YouTube動画などは、誰かが著作権を侵害してアップロードしている可能性があります。
著作権侵害している動画をブログに貼り付けてしまうと、ブログに掲載した方も著作権侵害をしたとみなされるリスクがあるので、注意しなければなりません。
また、動画をダウンロード・掲載して、自分で全て作ったかのように投稿してしまうと、著作者から訴えられる可能性があります。
引用・参考の資料として掲載するようにしましょう。
なお著作権・肖像権については、以下の点に気をつければ、基本的には問題ありません。
| 著作権:動画を転載する際は、著作権者の許諾を得る 肖像権:動画にスタッフなどが映り込んでいる場合は、掲載可能か事前に確認を取る |
上記の承諾を怠ると、損害賠償請求や刑事罰の対象になる可能性があります。
トラブルに巻き込まれないためにも、著作権と肖像権の詳細を把握し、対策を取りましょう。
動画のサイズ・容量に注意する
動画をブログに貼り付ける際に、動画のサイズ・容量が大きすぎると、「ページの読み込み速度が遅くなる」というデメリットが生じます。
ページの読み込みが遅くなると、ユーザーがサイトにアクセスするのを断念してしまう可能性も否めません。
どんなに質の高い動画であっても、アクセスしてもらえなければ、ユーザーに届けられないので、サイズ・容量は常に意識しましょう。
なお動画のサイズは10MB以下、できれば5MB以下に抑えるのがおすすめです。
モバイル対応
近年は、ブログをパソコンだけでなく、スマートフォンやタブレットで見る方も増えています。
そのため、パソコンのみに対応した画面でブログを制作すると、スマートフォンなどで閲覧したユーザが離脱してしまう可能性が高いです。
離脱を防ぐためには、レスポンシブWebデザインがおすすめです。
レスポンシブWebデザインとは、デバイスの画面サイズに合わせて、デザインが自動調整される手法のこと。
WordPressなどでも、レスポンシブWebデザイン対応が増えています。
より多くの人に快適にブログを閲覧してもらうために、レスポンシブWebデザインのサイトを使用しましょう。
動画を効果的に活用するテクニック
ここからは、動画を効果的に活用するテクニックを、以下4つに分けて解説します。
- 目的に合った動画を選ぶ
- 動画の冒頭で興味を引く
- 動画の長さに注意する
- CTA(行動喚起)を促す
それでは、1つずつ見ていきましょう。
目的に合った動画を選ぶ
動画を効果的に活用するには、目的に合った動画制作がカギとなります。
まず動画を制作する前に、ターゲット層を定めましょう。
ターゲットを絞れると、届けたい動画のイメージが沸きやすくなるからです。
たとえば、新卒をターゲットにした場合は、社員インタビューや社内見学映像などを組み込むとよいでしょう。
ターゲットがいないと、不特定多数の人に届ける動画になり、情報が散文して、誰にも刺さらない動画になる可能性があります。
ターゲット・目的を明確にして動画制作を行いましょう。
動画の冒頭で興味を引く
動画の冒頭にインパクトがあると、ユーザーは一気に興味を引きつけられます。
印象的な言葉が使われていたり、ストーリー性のある導入だったりすると、視聴維持率を上げられるでしょう。
BGMや効果音、テキストの挿入方法などを工夫すると、より印象をつけやすくなります。
ご自身で動画を作る際は導入にこだわりましょう。
アップロードされた動画を使用する際は、サムネイルにインパクトのある動画を選ぶのがおすすめです。
動画の長さに注意する
動画の長さも、動画を効果的に活用するカギとなります。
短い尺の動画は情報が端的に手に入るので、ユーザーに興味を持ってもらいやすいです。
ただし、ブログに掲載している情報によって、適切な尺が異なります。(以下参照)
| 動画のジャンル | 適切な尺 |
| ホームページ動画 | 2分程度 |
| サービス紹介動画 | 5分~10分程度 |
| レビュー動画 | 5分~10分程度 |
ホームページを閲覧するユーザーは、情報収集を目的としているので、長すぎる動画だと離脱される可能性が高いです。
一方、サービス紹介・レビュー動画は、商品を使っている姿や、使用した人のリアルな温度感を知りたい方が多いです。
そのため、少し長い動画になっても、最後まで見てもらえる可能性が高いと考えられます。
ブログの内容によって、動画の尺を調整しましょう。
CTA(行動喚起)を促す
ユーザーのCTA(行動喚起)を上手に促せると、ブログの価値が高まりますよね。
CTAを促すには、コンテンツの一部を動画で見せる方法がおすすめです。
言葉やイラストでは伝わらない商品の魅力が、動画では伝わるケースも多く、「欲しい」「試してみたい」という気持ちになる可能性があります。
特にゲームなどは、実際にプレイしている映像を目にすると、「私もやってみたい!」とCTAを促せるケースが多いです。
YouTubeでゲーム実況が流行しているのも、その心理を利用しているといえます。
CTAを促したいときは、コンテンツの一部をブログに掲載してみましょう。
動画編集ソフト・サービス
動画編集ソフト・サービスとしておすすめなのは、以下の4つです。
- Adobe Premiere Pro
- Final Cut Pro
- Filmora
- Canva
それでは、1つずつ詳しく見てみましょう。
Adobe Premiere Pro
Adobe Premiere Proは、アドビが提供する動画編集ソフトウェア。
Adobe Premiere Proの詳細は以下の通りです。
| 特徴 | 価格 |
| ・プロフェッショナル向けのアプリ ・最初の7日間は無料で利用可能 ・約10週間のオンライン講座無料受講可 ・素材は約3億点 ・18の言語で正確な文字起こしが可能 | ・個人版:3,280 円/月 ・グループ版:1ライセンス5,080 円/月 ※無料版あり |
動画編集初心者向けのアドビ公式オンライン講座「クリエイティブカレッジ」に無料で参加できるので、動画編集の経験がない方は講座受講もおすすめです。
Final Cut Pro
Final Cut Proは、Appleが開発・販売するソフトウェア。
Final Cut Proの詳細は以下の通りです。
| 特徴 | 価格 |
| ・プロ向けビデオ編集アプリケーション ・MacOSの搭載のApple社製PCのみで使用可能 ・1か月間無料体験あり ・360°ビデオの読み込み、編集、配信が可能 ・Apple Pencilで直接書き込みも可能 | 36,800円(買い切り) |
MacBookでしか使えないアプリですが、使用しているYouTuber(ヒカキン・はじめしゃちょーなど)は多いので、性能に信頼がおけるでしょう。
MacBookを購入した方は、ぜひ利用を検討してみてください!
Filmora
Filmoraは、株式会社ワンダーシェアーソフトウェアが展開する、動画編集ソフトウェア。
Filmoraの詳細は以下の通りです。
| 特徴 | 価格 |
| ・プロから初心者まで利用可能 ・見やすい操作画面と簡単操作 ・マルチアングル同期編集可能 ・充実のAI動画補正 | ・8,980円(買い切り) ・ベーシック年間プラン:6,980円/年 ・アドバンス年間プラン:7,980円/年 ※無料版あり |
初心者でもプロ並みの動画を作成できる点が、Filmoraの強みです。
無料版もあるので、誰もが気軽に始められるでしょう。
Canva
Canvaは、Canva Pty Ltdが提供する動画編集ソフトウェア。
Canvaの詳細は以下の通りです。
| 特徴 | 価格 |
| ・25万点を超える無料のテンプレート ・YouTube・TikTokなど媒体別のテンプレートあり ・何百種類もの日本語フォントあり ・リモートで共同編集可能 | ・Canva Pro:11,800円/年 ※無料版あり |
パソコン、スマホ、タブレットなどで使用でき、作成したデザインはクラウドに保存される点がポイント。
編集の続きをどのデバイスからでも行えるので、出先でもすぐに編集が始められます。
動画SEO対策
ここからは、動画SEO対策について、以下3つに分けて解説します。
- 動画タイトル・説明文を最適化する
- 字幕・キャプションを追加
- 動画サイトマップを送信
それでは、1つずつ見ていきましょう。
動画タイトル・説明文を最適化する
動画をSEO対策で上位表示させるには、タイトルや説明文で使用するキーワードを意識するのが大切です。
キーワードの選定方法は以下の通りです。
- 動画投稿時に流行しているワードを組み込む
- 動画の内容を的確に表現する文章にする
- タイトルは50文字以内
タイトルや説明文に、その時期流行しているワードを組み込むと、検索に引っかかり表示されやすくなります。
ただし、ワードと動画の内容に差があると、ユーザーはすぐに離脱してしまうので、動画の内容を的確に表現するのも大切です。
タイトルが長すぎると、ユーザーの目に留まりづらくなるので、50文字以内を意識しましょう。
字幕・キャプションを追加
動画に字幕やキャプションを追加すると、SEO対策で大きな効果を発揮します。
検索エンジンが動画の内容を理解できないときでも、字幕やキャプションのテキスト情報が、動画の概要把握に役立つからです。
また字幕があると、高齢者や聴覚障がいのある方でも動画を楽しめるので、一度視聴したユーザーのリピート率が上がる可能性も高いでしょう。
動画サイトマップを送信
動画SEO対策として、動画サイトマップを送信する方法もあります。
動画サイトマップとは、ウェブサイト上の動画情報を、検索エンジンが理解しやすい形式でまとめたものです。
新規作成したページやリライト記事の更新情報を、検索結果にすぐに反映してくれるので、動画SEOにも大きな効力を発揮するでしょう。
動画を使ったブログ収益化
ここからは、動画を使ったブログ収益化について、以下3つに分けてご紹介します。
- YouTubeで収益化
- アフィリエイト
- 企業案件
それでは、1つずつ見ていきましょう。
YouTubeで収益化
YouTuberという職業が誕生し、「成功すれば大金を稼げるコンテンツ」というイメージが浸透しているYouTube動画。
ただし、YouTubeを見てもらうためには、YouTubeユーザーにチャンネルの存在を知ってもらわなければなりません。
そのような時には、ブログと動画をリンクさせる方法がおすすめ。
たとえば、ブログでご自身が購入したキッチングッズを紹介し、それを使用した家事動画をYouTubeに投稿してみましょう。
キッチングッズを購入したい人がブログを読んで、「実際に使うとどんな感じなのだろう?」と、動画も視聴してくれる可能性がありますよね。
なお、YouTubeで収益化するには、以下の条件を満たす必要があります。
- チャンネル登録者数が1,000人以上
- 過去12か月間の再生時間が4,000時間以上or90日間でショート動画1,000万回以上視聴
- コミュニティガイドラインや収益化ポリシーに違反していない
ブログとYouTubeを上手に連携させ、YouTubeのチャンネル登録者・再生数を増やして、収益につなげましょう。
アフィリエイト
アフィリエイトとは、自分のブログやサイトで商品やサービスを宣伝し、その宣伝を見てユーザーが商品購入などをした場合に、広告主から報酬を受け取れるサービスです。
アフィリエイトを成功させるためには、ブログのジャンルを定め、ブログ閲覧者が欲しい商品を選定して宣伝するのがポイント。
ジャンル問わず商品を掲載すると、「興味のないものばかり宣伝するブログ」と評価されて、閲覧者がいなくなる可能性があるからです。
「化粧品情報を載せるブログ」など、ジャンルを絞ってアフィリエイトしましょう。
企業案件
企業案件とは、インフルエンサーが商品・サービスをPRして、PRを依頼した企業から報酬を得る仕事です。
企業がブログのクオリティを見て、「自社の商品をブログで宣伝してほしい」と依頼をくれることで、企業案件を受けられます。
企業がすぐに連絡を送れるように、ブログに「問い合わせフォーム」を設置しておきましょう。
またSNSを活用して情報発信をし、フォロワーを増やしておくと、企業からの注目度アップにも繋がります。
よくある質問
ここからは、よくある質問を以下4つに分けてご紹介します。
- ブログに動画を埋め込むと重くなりますか?
- スマホで撮影した動画も埋め込めますか?
- 著作権フリーの動画はどこで入手できますか?
- 動画編集ソフトはどれがおすすめですか?
- ブログに動画を埋め込む際のSEO対策は?
それでは、1つずつ見ていきましょう。
ブログに動画を埋め込むと重くなりますか?
ブログに動画を埋め込むと、サイト全体が重くなる可能性があります。
動画の容量によって重さは変わるので、1記事に1動画程度と決めておくとよいでしょう。
また、動画の容量は最低でも10MB以下、できれば5MB〜500KBにしておくのがおすすめです。
サイトが重たすぎると、ユーザーは閲覧を諦めてしまう可能性があるので、動画のサイズは常に意識しましょう。
スマホで撮影した動画も埋め込めますか?
最近のスマートフォンは高画質の動画撮影に対応しており、SNS投稿やYouTube用としても十分なクオリティがあります。ブログに埋め込む際も、スマホ動画は非常に活用しやすい素材です。
ただし、埋め込む方法や注意点について理解しておくと、よりスムーズに活用できます。
著作権フリーの動画はどこで入手できますか?
著作権フリーの動画を入手できるサイトとしては、以下が挙げられます。
| サイト名 | 特徴 |
| Pixabay | ・無料利用可 ・5.200万点以上の高品質な画像 ・動画素材あり ・動画素材は30,000点以上 |
| Pexels | ・完全無料 ・会員登録の必要なし ・外国人の動画が多め |
| 動画AC | ・HD ・4K素材あり ・商用利用も可能 ・カテゴリー別検索が可能 |
著作権フリーの動画であれば、著作権に関する知識が少ない方でも気軽に使用できます。
また、上記3つのサイトは無料で使用できるので、費用を抑えて素材集めをしたい方にもおすすめです。
動画編集ソフトはどれがおすすめですか?
本記事でご紹介した、以下4つの動画編集ソフトは特におすすめです。
- Adobe Premiere Pro
- Final Cut Pro
- Filmora
- Canva
そのほかの動画編集ソフトでおすすめなのは、以下の通りです。
| 編集ソフト | 特徴 | 価格 |
| CapCut | ・Android & iOS & Windows & Mac対応 ・SNS向け動画編集をしたい方向け ・エフェクトや素材が豊富 ・50万以上の楽曲提供 | ・無料版あり ・有料版(Pro)1ヶ月のみ:1600円 ・有料版(Pro) 毎月のプラン:1200円 ・有料版(Pro) 年間プラン:11800円 |
| PowerDirector | ・iOS & Android 対応 ・3,000以上の豊富なエフェクト、テンプレート、素材あり ・初心者でもプロ級の動画編集が可能 ・ダウンロード数は1.3億回以上 | ・無料体験版あり ・有料版 558円 / 月 |
どちらも無料版があるので、誰もが気軽に始められます。
エフェクトや素材が豊富なので、実際に使用するのはもちろん、ご自身で素材を作る際の参考にもなるでしょう。
ブログに動画を埋め込む際のSEO対策は?
ブログに動画を埋め込む際のSEO対策として、「記事との関連性が高い動画を載せる」というのが挙げられます。
ブログ記事と動画の内容が一致していないと、検索エンジンが内容を誤解して、正しいタイミングで動画が上位表示されなくなってしまうので注意しましょう。
まとめ
本記事では、ブログに動画を埋め込む方法に関する情報をご紹介しました。
本記事の内容をまとめると、以下の3点になります。
- ブログに動画を埋め込むと、表現の幅が広がり、読者の滞在時間を延ばせる
- 埋め込みコードを取得すれば、動画をブログに簡単に載せられる
- 動画を埋め込む際は、著作権・肖像権に注意する
ブログの文章だけでは情報が伝わりづらい内容でも、動画なら分かりやすく説明できるケースが多いです。
著作権等に注意しつつ、動画も活用してブログを賢く運用してみてください!
動画制作してみませんか?
お絵かきムービーではホワイトボード上で書いたり消えたりする動作を組み込むことで、視聴者を釘付けにする効果をもたらします。
その中で商品紹介や企業PRを行えば、より多くのユーザーにリーチできるため、短い動画でもインパクトを与えられます。
さらに、通常の動画制作よりもコストを抑えて制作依頼ができるのでおすすめです!
\自社商品・サービスをさらに販売できる!/