説明動画の作り方は?パワーポイントやスマホを活用した事例などを紹介します!

動画が人々の生活に浸透してきて、これまでは口頭で、紙の資料などを用いて説明していたことでも、動画を使って説明するシーンが増えてきました。
そのような説明動画ですが、いざ作る必要が出てきたときに、作り慣れていないとどのように作ればいいか悩むこともありますよね。
また、「できれば普段から使い慣れているパワーポイントやスマホを活用して制作したい」と思う人も多いようです。
本記事では、説明動画(解説動画)の作り方と、パワーポイントやスマホを活用した事例をご紹介します。
説明動画のクオリティを上げるポイントも解説しているので、参考にしてみてくださいね。
動画制作してみませんか?
お絵かきムービーではホワイトボード上で書いたり消えたりする動作を組み込むことで、視聴者を釘付けにする効果をもたらします。
その中で商品紹介や企業PRを行えば、より多くのユーザーにリーチできるため、短い動画でもインパクトを与えられます。
さらに、通常の動画制作よりもコストを抑えて制作依頼ができるのでおすすめです!
\自社商品・サービスをさらに販売できる!/
説明動画(解説動画)とは?
説明動画(解説動画)とは、何かを説明したり理解してもらうことを目的に作られる動画です。
スマホやSNSが普及したこと、電波環境が整備されたことにより、年々、動画を活用したコンテンツが増えてきています。
説明動画を活用する企業は多い
説明動画を活用する企業は多く、85%もの企業が「重要性が増している」と感じています。
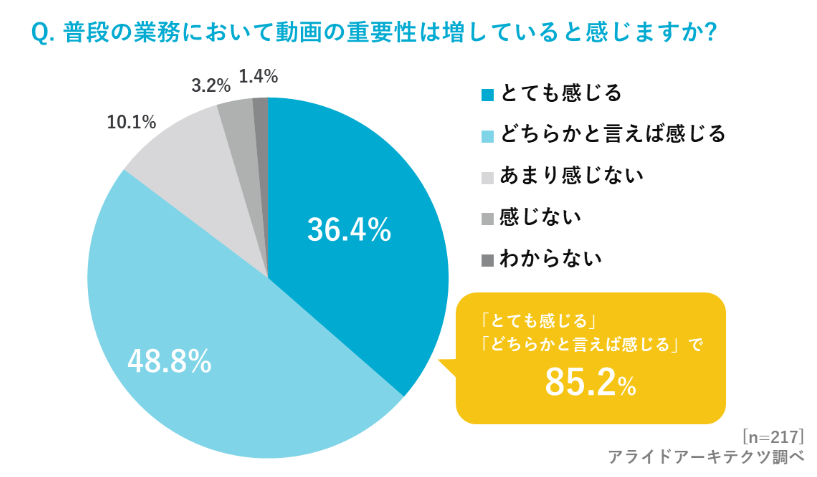
同調査より、これまでに活用したことがある動画の種類は、以下の内容になっています。
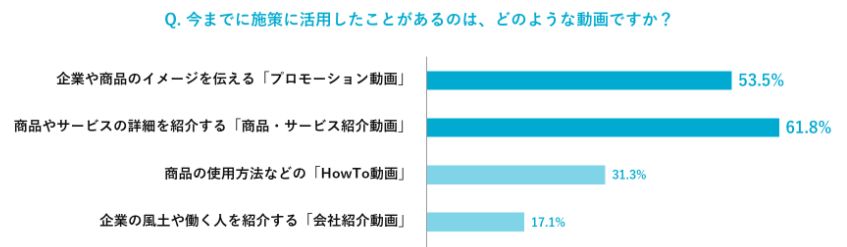
また、動画制作を自社で行っている割合(内製化率)に関しては、前年比「2.3倍」となっています。
調査結果をまとめると、最近の企業の動画活用について、以下のことがわかります。
- 85%の企業が「動画の重要性が増している」と回答
- 最も多く制作されているのは「商品やサービスの詳細を説明する動画」
- 内製化率は前年比2倍以上に増えていて、動画制作ツールの普及により、自社で制作しやすくなっている
- 社内で使用する動画は自社で制作し、クオリティ重視の動画はプロに依頼するなど、使い分けが進んできている
説明動画のメリット
年々、動画コンテンツが普及するにつれて、さまざまな「説明」が動画で行われるようになりました。
そのメリットは以下の通りです。
| 見せる側のメリット | ・視覚、聴覚を駆使して内容を分かりやすく伝えられる ・短時間で多くの情報を伝えられる ・説明する人のレベルを問わず、誰でも一律にクオリティの高い説明ができる ・一度動画を作ってしまえば、労力なく簡単に説明ができるようになる ・紙の資料が減るので、紙代、印刷代、保管場所などが不要となる ・説明動画を見せている間は、別の業務をすることができて人件費削減につながる |
| 見る側のメリット | ・時間と場所を選ばず、いつでもどこでも見られる ・必要に応じて繰り返し見ることができ、見る人の修得率が上がる |
説明動画には多くのメリットがありますね。
なかでも「情報伝達性の高さ」は研究からも明らかになっていて、2014年にアメリカの調査会社「Forrester Research」が以下の内容を発表しています。
| 1分間の動画から伝わる情報量は、文字に換算すると180万語以上(英単語で)Webページに換算すると約3,600ページ分にも及ぶ |
動画を活用して説明を行うのは、とても効果的な方法といえます。
説明動画の活用事例
それでは、説明動画はどのような場面で使われているのか、活用事例を見てみましょう。
主に、企業内で社員向けに使われる動画と、お客様向けに使われる動画の2つに分けられます。
| 社内向け | ・業務マニュアル動画 ・研修動画 ・操作方法の説明動画 |
| 社外向け | ・会社紹介動画 ・商品やサービスの説明動画 ・広告動画 ・営業動画 ・申込時の説明動画 |
さまざまな種類のものがあり、説明動画を目にする機会が多々あることがわかります。
説明動画(解説動画)の基本的な作り方
初めて説明動画(解説動画)を作る方のために、基本的な方法をご紹介していきます。
作ってみたいと思う動画の場合はどのようになるか、流れをイメージしながら読んでいただくと理解しやすくなります。
企画
動画制作の企画は、以下の流れで行います。
- 動画の目的を決める
- 動画のターゲットを決める
- 台本やストーリーボードを作る
まず、目的や方向性がブレないようにするため、動画の目的とターゲットを明確にしておきましょう。
続いて、必要に応じて「台本」と「ストーリーボード」を制作します。
それぞれの内容を以下の表にまとめました。
| 概要 | 要素 | |
| 台本 | ・「脚本」や「シナリオ」とも呼ばれる ・構成や流れをテキスト化したもの | ・演者のセリフ ・ナレーションのセリフ ・テロップ(画面に表示させる説明の文字) ・撮影指示など |
| ストーリーボード | ・同義ではありませんが「絵コンテ」に近いもの ・ストーリーを視覚化してわかりやすくしたもの ・ウォルト・ディズニー・スタジオで、アニメーターが描いた膨大な数のデッサンを、ストーリー順にコルクボードにピンでとめていったことが始まりといわれている | |
ストーリーボードとは、以下のようなもののことです。
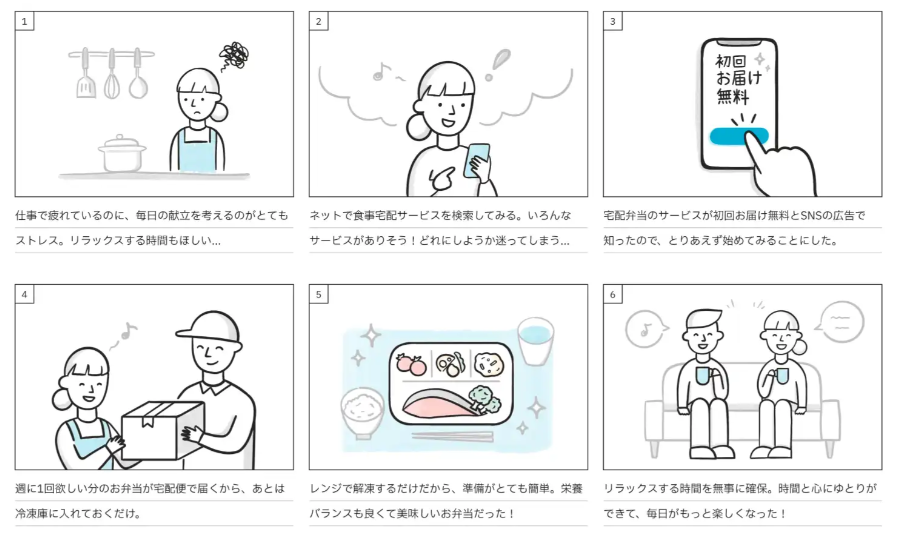
ストーリーボードという言葉にあまり馴染みがない方のためにポイントをまとめました。
| 絵が上手くないと作れないのか? | ・イラストレーターのように上手な絵や、細かい絵でなくても良い ・棒人間でも、ラフな線でも、アイディアが伝わることが大事 ・絵コンテ作成用のソフトを使う手もある |
| 時間をかけずに作成したい | ・ストーリーボード用のテンプレートを無料でダウンロードすることも可能 ・このようなツールを使うと時間を短縮することができる |
| すべてのシーンのイラストが必要か | ・全シーンをイラストにする必要はない ・重要な部分や、アイディアを伝えるために必要な部分を中心に作成していく |
| 台本との違い | ・台本は「文章」で伝える ・ストーリーボードは「画像」で動画の内容を伝える |
| ストーリーボードにセリフは必要か | ・台本を用意するのであれば、なくても良い ・分かりやすく伝えるために必要と感じれば入れて良い |
| ストーリーボードはどんな場面で使われるか | ・説明動画だけでなく、映画、アニメなどでも活用される ・ほとんどの動画制作の場面で使われている手法 |
台本やストーリーボードを作るときは、見る人のことを考えて、分かりやすい内容になるよう心掛けましょう。
制作
企画段階の準備ができたら、制作に取りかかります。
映像や素材を集めて、動画編集のソフトで制作していきます。
集める素材とは、主に以下のようなものです。
- 挿入したい画像や動画で、既にあるものは1つのフォルダに集める
- 画像や動画で足りていない部分は撮影する
- イラストやグラフなど入れたい要素を作成する
画像や動画を撮影する場合は、以下の点に気をつけましょう。
- 引きの構図や、アップの構図など複数の角度から撮影する
- 必要なものがよく見えるように映っているかを確認する
(例えば、手元の作業を取りたい場合なら、手元がよく見えているか)
- 照明やレフ板を使ったり、逆光を避けたりして、光の加減がきれいで明るくなるようにする
そのようにして集めた素材を使って、動画編集ソフトで動画を制作します。
動画編集ソフトとは、以下のようなことをするためのものです。
| 1 | 複数の動画や画像をつなぎ合わせる |
| 2 | エフェクト効果などで映像をキレイに見せる処理をする |
| 3 | テロップ・ナレーション・BGMなどを追加する |
| 4 | 完成したら、動画形式に書き出しをする |
記事後半では、動画編集ソフトのおすすめもご紹介していますので、参考にしてください。
公開
動画制作が完了したら、いよいよ動画を公開します。
公開前に、著作権や肖像権を侵害していないか、確認をしましょう。
| 著作権とは | 「著作者が、自己の著作物の複製・翻訳・放送・上演などを独占する権利のこと」 以下のものは著作権で保護されている可能性があるため、使用時には注意が必要です。 ・ネットでダウンロードしたもの(イラスト、画像、動画) ・BGMに使う音楽 ・キャラクター また「著作権フリー(無料)」とされているサイトでも「商業利用の場合は別途料金が必要」などと取扱いが分かれている場合もあるので、規約をよく確認しましょう。 |
| 肖像権とは | 法律で明文化されているわけではなく、憲法13条「幸福追求権」を根拠に判例で確立されている権利のことで、主に以下の2つがあります。 ・人格権(プライバシー権):個人の顔などを許可なく他人に撮影・公表されないための権利 ・財産権(パブリシティ権):芸能人など、人を引きつける力を持つ人が、自身を守るための権利 自社の社員に動画に出演してもらう場合でも、必ず許可を取る必要があります。 また、周囲の人の顔が映り込んでいないか、気を配る必要があります。 |
悪気はなくても、知らず知らずのうちに、法に抵触してしまう恐れがあります。
動画制作を担当するにあたり、基礎知識として知っておきたい内容なので、おさえておきましょう。
パワーポイントで説明動画(解説動画)を作る
動画作成の基礎知識を見てきましたが、ここからは、具体的に動画を制作する方法を紹介していきます。
「専用の動画編集ソフトがないと、動画を作ることができないのでは?」と思う方もいるかもしれませんが、パワーポイントでもクオリティの高い動画を作ることができます。
普段、資料作成などでパワーポイントを使用している方にとっては、使い慣れているもので動画を制作できたら便利ですよね。
パワーポイントで動画作成するために必要なものは、以下の通りです。
- パソコン
- パワーポイント
- できればパソコン用外付けマイク
パワーポイントのバージョンですが、2013年以降のものでないと、動画作成はできませんのでご注意ください。
それでは手順を解説していきます。
ストーリーボードの作成
いきなり何の準備もなしに動画作りを始めてしまっては、なかなか効果的な動画を作るのは難しくなります。
動画の目的とターゲットを決めてから、ストーリーボードや台本を作りましょう。
ストーリーボードは、前述しましたが動画の全体像を視覚的に表したもので、動画の「設計図」のようなものです。
動画の内容を練っているうちに良いアイディアが出てきて、より分かりやすい動画へと近づいていくものです。
ストーリーボードがしっかり作られていると、動画制作がスムーズにいきますし、他の人に動画のイメージを伝える時にも正確に伝えることができ役立ちます。
スライドの作成
続いて、パワーポイントでスライドを作成していきます。
既にあるスライド資料を使いたい場合は、そちらを使っていただいて大丈夫です。
1枚につき1シーンのイメージで、画像や動画、テキストを入れていきましょう。
右下にある「ノート機能」を使って、セリフを入れておけば、ナレーションの録音時に見ながら話すことができます。
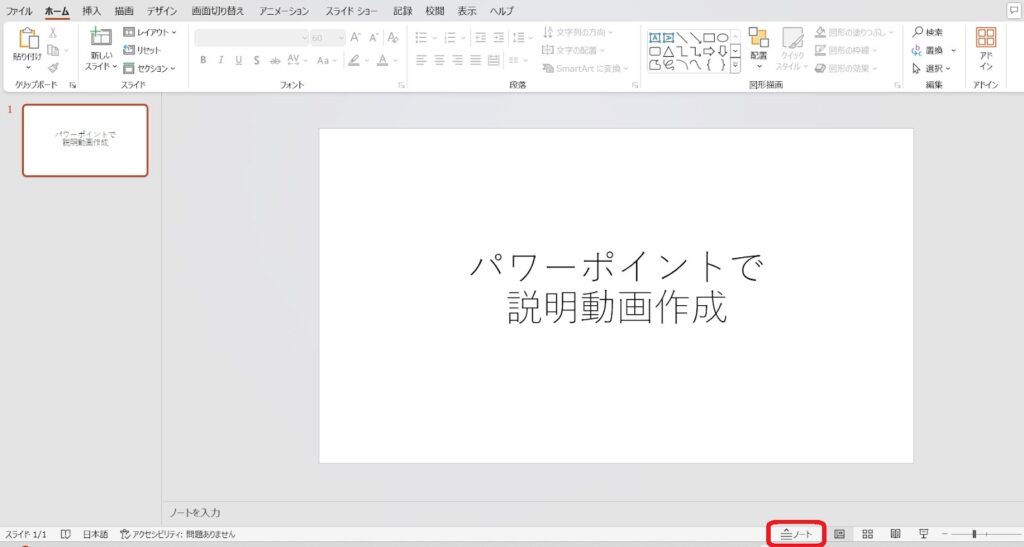
こちらは、初心者向けに詳しく説明されていて参考になる動画です。

実際に録音している様子や、完成した動画も見せてくれるので、具体的なイメージをつかむことができます。
アニメーションの設定
パワーポイントには、オブジェクト(文字や画像など)に動きを付けるアニメーションという機能があります。
アニメーション機能を使うと、以下のような効果があります。
- 強調したい箇所を目立たせることができる
- 面白い動きで見るものを飽きさせない
- メリハリがついて印象に残りやすくなる
機能の基本的な使い方は、以下の通りです。
- 動きを付けたいテキストボックスを選択
- 「アニメーション」を選択
- 「スライドイン」「ワイプ」など好きな効果を選択
- 「効果のオプション」で動かす向きを選択
- 「開始」や「遅延」で動かすタイミングを設定
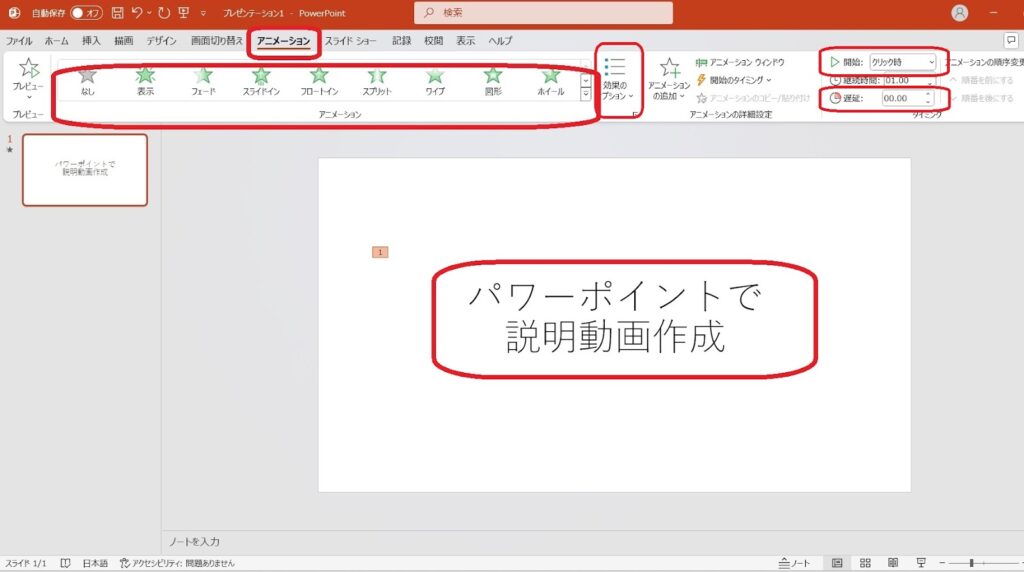
パワーポイントのアニメーション機能を駆使すれば、このように、まるでCMのような動画を作ることもできます。

ナレーションの録音
資料が準備できたら、スライドを1枚1枚進めながらナレーションを録音していきます。
マイクはパソコンに内蔵されているものを使っても良いですが、音声を聞き取りやすく、周囲の雑音を入りづらくするために、可能であればパソコン用マイクを用意するのがおすすめです。
こちらは一例ですが、パソコン用のマイクには多くの種類があり2千円ほどから購入できます。
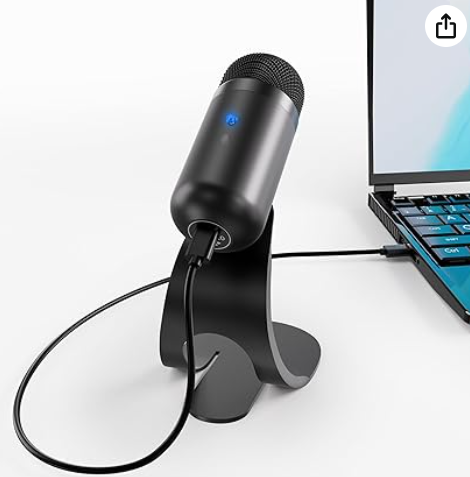
録音の基本的なやり方は、以下の通りです。
録音を行うとだいぶファイルに手を加えることになりますので、念のため、録音前の状態のファイルを複製しておくと安心して作業を進められます。
- 「スライドショー」を選択
- 「録画」を選択
- 「現在のスライドから記録」か「先頭から記録」を選択する
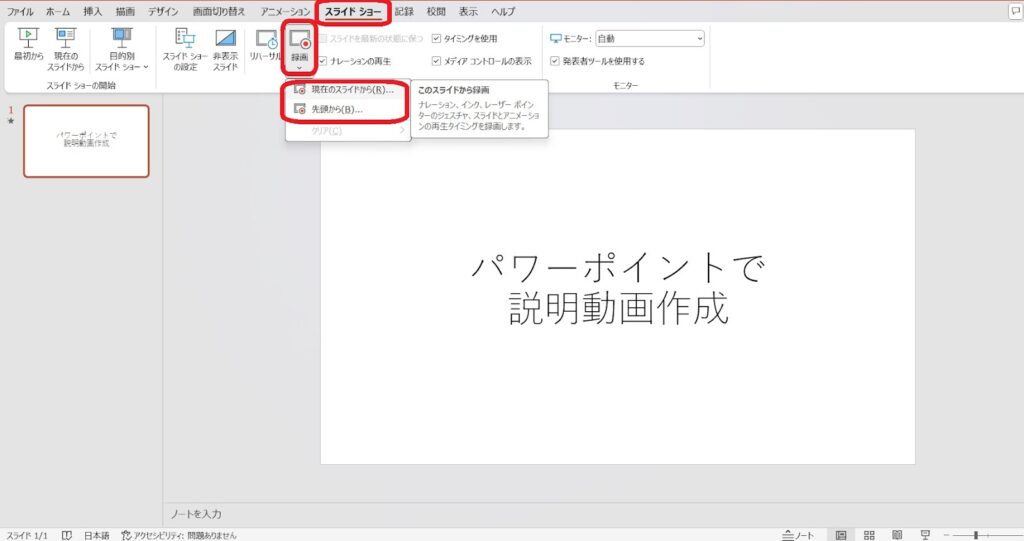
- 背景が黒い録画画面に切り替わるので、左上の「記録」「停止」「再生」ボタンから録音する
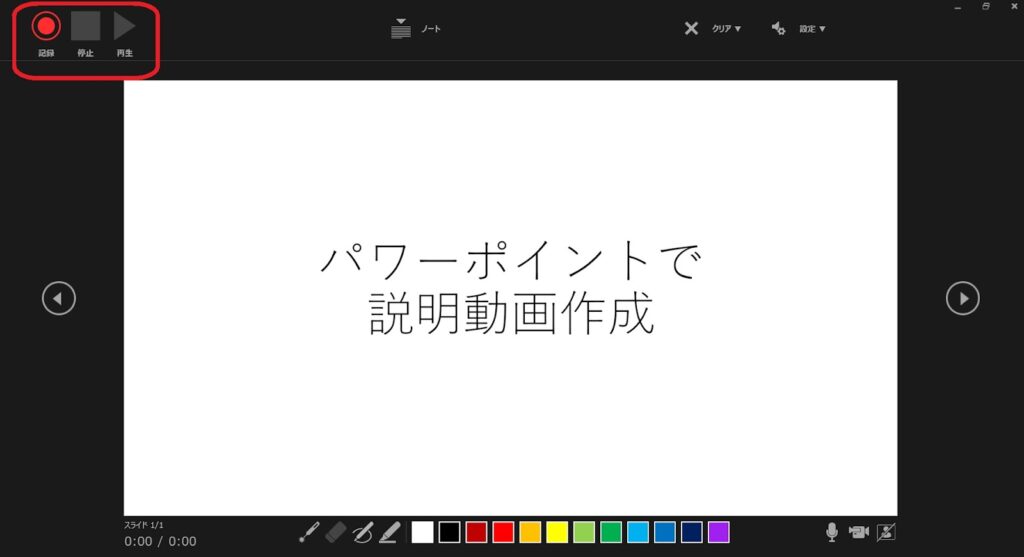
ナレーションを撮るときの注意点は、説明しようとする気持ちを込めることです。
ただ音読するだけよりも、「伝わるように、分かりやすく話そう」と気を付けながら話すのとでは、同じセリフでも伝わり方が違ってきます。
そのためには、事前に何度も音読して練習することが大事です。
また、ビジネスシーンでよく使われる、分かりやすい「文章の型」があるのでご紹介します。
| 手法 | 頭文字 | 特徴と向いてるシーン |
| SDS法(エスディーエス法) | Summary(要点) Details(詳細) Summary(要点) | ・ニュース番組でよく使われる手法で、端的に伝えたいことを伝えられる ・短時間で伝えられるため、説明動画に向いている |
| PREP法(プレップ法) | Point(要点) Reason(理由) Example(具体例) Point(要点) | ・要点以外にも具体例などを入れるため、より深い理解が期待できる ・教育の場面で良く使われる手法で、研修動画など、考え方を理解してもらいたい動画に向いている |
このようなポイントにも気を配りながら、分かりやすくセリフを言うことを心がけましょう。
動画として保存
録音後はまず、パワーポイントのファイル自体を上書き保存しておきます。
続いて、動画形式のファイルとして書き出す方法は、以下の通りです。
- 「ファイル」を選択
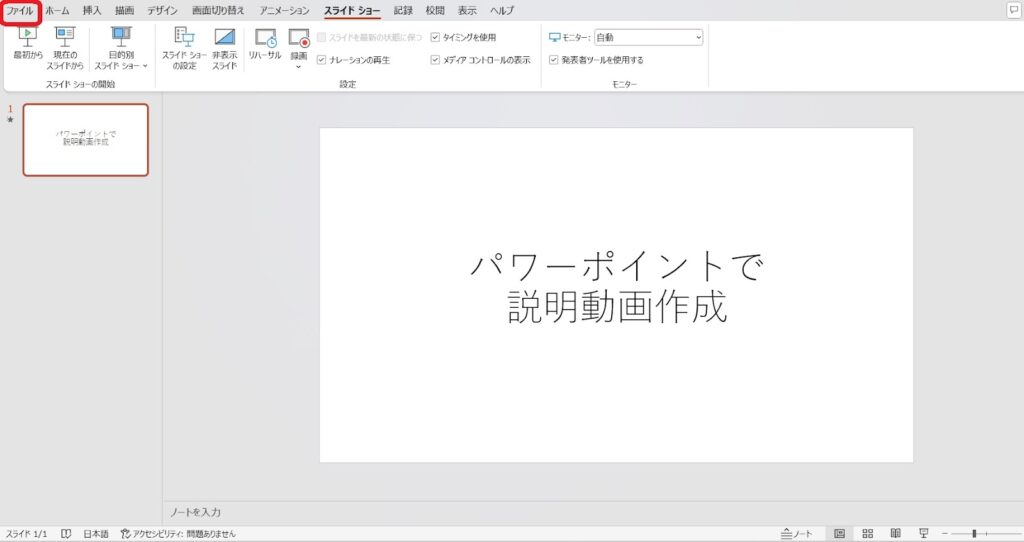
- 「エクスポート」「ビデオの作成」
- 「画質選択」をする
- 「ビデオの作成」で保存場所を指定してから保存
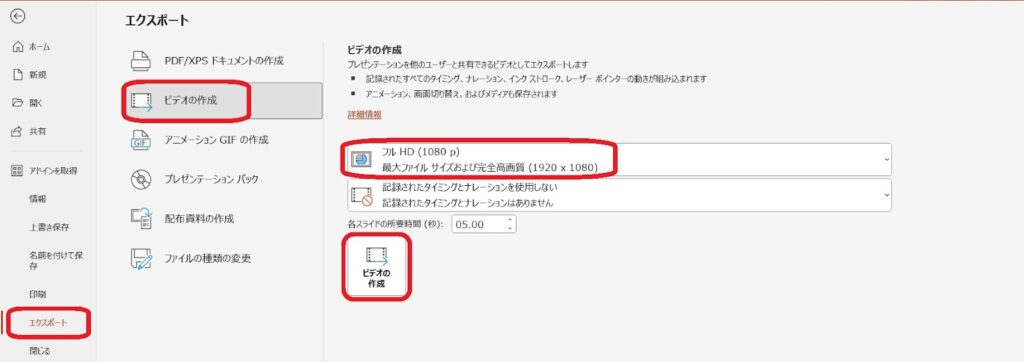
画質を選択するときは、高画質にするほどファイルが重くなりますので、中間くらいの画質(フルHD、HD)にするのがおすすめです。
| 種類 | 画質 | データ |
| Ultra HD | 良い ↑ 悪い ↓ | 重い ↑ 軽い ↓ |
| フルHD | ||
| HD | ||
| 標準 |
スマホで説明動画(解説動画)を作る
「パソコンを使わないと質の高い動画は作れないのでは?」と思う方もいるかもしれませんが、実はスマホでも説明動画を作ることができます。
動画編集アプリのレベルが上がってきているので、スマホでも、パソコンと同じくらいのものが制作可能です。
それでは順を追って流れを見ていきましょう。
動画の企画検討
動画の企画検討は、パソコンで作る場合と同様で、以下の流れで行います。
- 動画の目的を決める
- 動画のターゲットを決める
- 台本やストーリーボードを作る
ここで、しっかり構成を練っておくと、分かりやすく無駄のない動画になります。
動画撮影アプリのインストール
スマートフォンに内蔵されているカメラで撮影しても、説明動画は作成できますが、撮影アプリを使うとよりクオリティが高い動画を作ることができます。
アプリにもよりますが、例えば、以下のような機能がついています。
- フィルターやエフェクトなど加工の機能が豊富(ぼかしたり、色を調整したり)
- 暗い場所でも明るくしたり、逆光でもきれいに撮影できる
- 手ブレ防止機能
- 撮影しながら同時に編集できる
- シャッター音や、録画開始音を鳴らさず撮影できる
- 4Kなど高品質な映像で撮影できる
- アプリ開始と同時に撮影を開始できたり便利な機能がある
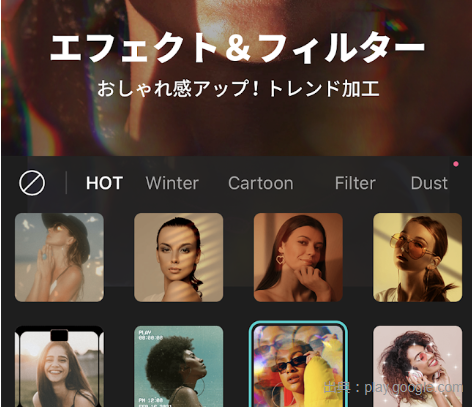
動画の目的に合わせて、必要な機能が備わっているアプリを選びます。
無料版と有料版が用意されていることが多いですが、無料版では、使える機能が限られます。
よりクオリティの高い動画を作りたい場合は、有料版を購入するのがおすすめですが、購入する前に、まずは無料版を使ってみて使いやすいかどうかを判断してから購入するようにしましょう。
動画撮影
スマホで撮影する場合は、縦と横の向きに注意します。
複数の動画や画像を組み合わせて1つの動画を作りますが、縦向きと横向きが混在していると編集が難しくなります。
向きは統一し、基本的にはすべて横で撮るのがおすすめです。
動画撮影時のコツは以下の通りです。
- ブレ防止のため両手で持つ
- 三脚を使用する
- 逆光を避ける
- 背景に何もない場所を選ぶ
- 引きの構図と、寄った構図を使い分ける
- 画素数が高いものを選ぶ
素材となる画像や動画の品質が高いと、最終的な動画も品質が高くなり、それだけで動画全体の信頼感もアップします。
動画編集アプリでの編集
動画撮影アプリ1つで、そのまま動画編集も行える場合もありますし、別途、動画編集アプリが必要になる場合もあります。
パソコン画面で編集するのと違い、小さな画面で編集作業をするのは、単純に画面が見づらい場合もあります。
UI設計といって、メニューやボタンの配置などが分かりやすい設計になっているものを選びましょう。
(UIとは、User Interface の略で、UI設計はユーザーが製品を使うときに、使いやすく快適で楽しく感じられるためのものです)
動画の保存
アプリにもよりますが、保存方法の一例をご紹介します。
- 編集が完了したら「保存」メニューを開く
- 画質を選択する
(高画質にするほど、データは重くなり、保存完了までの時間も長くかかります)
- 保存場所を指定してから、保存する
ファイルとして書き出す場合のほか、SNSと連携していて、直接、各種SNSにアップロードできるアプリもあります。
効果的な説明動画(解説動画)を作るためのポイント
効果的な説明動画(解説動画)とは、どのようなものかというと、一番は分かりやすくて見た人がしっかりと理解できることです。
効果的な説明動画を作るためのポイントを解説していきます。
ターゲットと目的の明確化
「誰に向けた動画なのか」と「動画の目的」を明確にすることで、制作過程で迷ったときに方向性を見失いにくくなります。
具体的には、以下のように5W2Hに沿って考えていくと漏れなく検討することができます。
- いつ、どこで、誰が見る動画なのか(When、Where、Who)
- 何についての内容なのか、どうなれば目的が達成されるのか(What)
- なぜ動画が必要なのか(why)
- どのような動画にしていくか、表現手法など(How)
- 予算はどのくらいか、どの媒体で公開されるのか(How much)
上記の1の「誰が見る動画なのか」については、できれば、年齢、職業、性別、思考パターンなど、ターゲットとなる人のことを細かく決めておくと役に立ちます。
ターゲットによって、以下のようなことが変わってきます。
- どの程度まで説明すれば伝わるか
- 動画のテンポ
- ナレーションの雰囲気
- 配色
- BGM
この段階の検討をしっかりしていないと、届けたいターゲットにとって、わかりづらい動画となってしまいます。
短く分かりやすい内容
現代では、広告など多数の動画であふれていて、基本的には動画は短いほうが良いという考えが主流です。
動画マーケティング企業「Wistia社」の調査では、動画時間ごとの閲覧持続について、以下のような結果が出ています。
| 動画の長さ | 最後まで視聴する人の割合 |
| 1分以内 | 約6割 |
| 2~3分 | 約4割 |
| 10~20分 | 約2割 |
動画が長くなるにつれて、最後まで見てくれる人の割合が減っていることがわかります。
特に若い世代は、集中を持続する時間が短いこともわかっています。
| 世代 | 集中力持続時間 |
| Z世代(1997年~2012年頃生まれ) | 8秒 |
| ミレニアル世代(1983年~1995年頃生まれ) | 12秒 |
Z世代の集中力持続時間は、ミレニアル世代の「0.67倍」となっていて、SNSの扱いに慣れているZ世代は、動画を見続けるか、離脱するかの判断が早いようです。
ついつい多くの情報を盛り込みたくなってしまいますが、1つの動画につき1つのテーマを基本として、内容を簡潔にまとめましょう。
テロップの活用
テロップは動画を分かりやすく見やすくするうえで大事なものですので、有効に活用していきましょう。
ただし、多ければ多いほど良いというものではありません。
すべてのセリフをテロップにすると、情報量が多くなりすぎてしまい、本来注目してほしい箇所が目立たなくなってしまう恐れがあります。
適宜、内容をまとめるようなテロップを要所要所で出すようにすると、見やすい動画となります。
照明と音声への配慮
見やすい動画の条件として、映像が明るくきれいか、音声が聞き取りやすいかは重要です。
以下のことに注意すると、一気に見やすい動画となります。
- 照明やレフ板を使う
- 逆光を避ける
- 明るい映像になるよう心掛ける
- ナレーションを録音するときは、周囲が静かな環境で行う
- パソコン内蔵のマイクではなく、外付けのパソコン用マイクを使う
映像が見やすいと、それだけで動画の信頼感が増して最後まで見やすくなります。
説明動画(解説動画)を作る時のよくある質問
いざ動画作りを始めてみると、思わぬことでつまずいたり、疑問が出てくることがありますよね。
ここでは、よくある質問について解説します。
おすすめの動画編集ソフトは?
動画編集を初めて行う人が最も気になるのは、どのソフトを選べば良いかではないでしょうか。
インターネットでおすすめランキングを参考にする人も多いですが、ソフトは年々進化しているため、ぜひ最新の情報を見るようにしてください。
現在、インターネット上に表示されるランキング記事を5つを見て、登場回数が多かった上位3つをご紹介します。
| ソフト名 | レベル | 特徴 | 製品ページ |
| Filmora (フィモーラ) | 初級者~中級者 | 世界中8500万人以上のユーザー | 詳細 |
| Power Director(パワーディレクター) | 初級者~上級者 | 国内シェア8年連続No.1 | 詳細 |
| Premiere Elements(プレミアエレメンツ) | 初級者~中級者 | 有名なアドビ社が初心者向けに開発したソフト | 詳細 |
BGMの入手方法は?
BGMも動画を構成する大事な要素の一つです。
落ち着いた音楽を聴けば見る人の心も落ち着きますし、高揚感のある音楽の場合はワクワクした気持ちにさせます。
しかし、BGMを使うときには、何の音源でも自由に使って良いわけではなく、著作権法に抵触しないように気をつけないといけません。
例えば、手元にあるCDを商用利用の動画に使う場合は、使用許可が必要になります。
そのようなことを避けるために、著作権フリーの音源を使うのがおすすめです。
著作権フリーとは、オンラインで無料で配布されていて、使用許可や使用料が必要ないものをいいます。
著作権フリーのサイトのまとめ: 「動画つくーる」フリー音源おすすめサイト12選
適切な動画の長さは?
できれば3分以内、長くても10分以内に収まるようにしましょう。
動画の内容にもよりますが、5分を超えるようであれば、動画を複数に分けるようにします。
そうすると、必要な箇所だけを選んで見てもらうことができるようになり、効率が良くなります。
動画のクオリティ向上手段は?
動画のクオリティを上げるためのチェックポイントを以下にまとめていますので、一つずつ確認していき、クオリティを向上させていきましょう。
| 構成について | ・ターゲットや目的が明確になっているか ・動画は長すぎず、簡潔にまとまっているか ・一つの動画にテーマを盛り込みすぎていないか |
| 映像について | ・手ブレしていないか ・明るく見やすいか ・マニュアル動画などの場合、必要な部分がしっかり映っているか |
| 見やすい工夫 | ・BGMは動画の内容、雰囲気に合っているか、音量は適切か ・テロップを活用した動画になっているか |
動画公開時の注意点は?
動画公開時には、以下のことに注意します。
- 著作権、肖像権の侵害につながるものはないか
- 撮影許可なく撮影している場所はないか
- 不適切な内容が含まれていないか
- アップロードするサイトによっては、形式や動画の長さに要件がある場合があるので、適した形になっているか
ひとたび公開してしまうと、企業動画の場合はその企業のイメージにもつながりますし、責任も発生します。
公開前に複数の人にチェックしてもらうなどして、充分に確認したうえで公開するようにしましょう。
まとめ
本記事では、説明動画の基礎知識や、パワーポイントやスマホを使った場合の作り方についてご紹介しました。
記事の内容のおさらいです。
- 説明動画を活用する企業は増えていて、内製化率(自社で制作する割合)も増えている
- パワーポイントでも動画が作れるため、使い慣れている人にはおすすめ
- スマホで動画を作る場合は、スマホで撮影しそのまま編集できる手軽さが便利
- 動画制作で最も大事なのは、制作前に企画・構成をしっかり検討しておくこと
- ネットの素材をダウンロードして使う場合や、BGMを選ぶときは著作権法に気をつける
これらのことを参考にしていただき、効果的な説明動画(解説動画)を作ってみてくださいね。
動画制作してみませんか?
お絵かきムービーではホワイトボード上で書いたり消えたりする動作を組み込むことで、視聴者を釘付けにする効果をもたらします。
その中で商品紹介や企業PRを行えば、より多くのユーザーにリーチできるため、短い動画でもインパクトを与えられます。
さらに、通常の動画制作よりもコストを抑えて制作依頼ができるのでおすすめです!
\自社商品・サービスをさらに販売できる!/





